
Order Manager
Version 8

Order Manager
Version 8
Contents of this Topic: Show
The Multi-Select button on the Manual Orders screen opens the Select Items to Order screen, which allows the user to add multiple products to an order simultaneously.
This screen is also opened by the Multi-Select button on the Kits tab of the Inventory screen and is used to add multiple products to a kit simultaneously. The Qty to Order column is relabeled to Qty. for Kit.
The Find Items to Add button on the Create New POs tab of the Purchase Orders screen also calls this screen when the user elects to manually add products to a purchase order from a list. In this instance the screen includes supplier related fields.
Enter a value in the SKU Begins, SKU Includes, Name Begins, or Name Includes fields and press the Enter key to filter the list of products displayed at this screen.
To add an item or items to the order, enter a value in its Qty to Order / Qty for Kit / # to Order field and select the OK button.
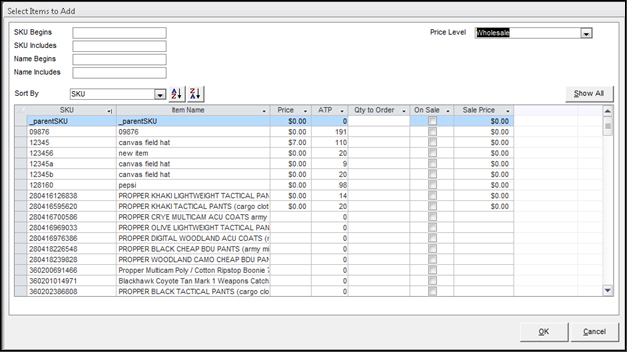
Manual Orders: Select Items to Add screen
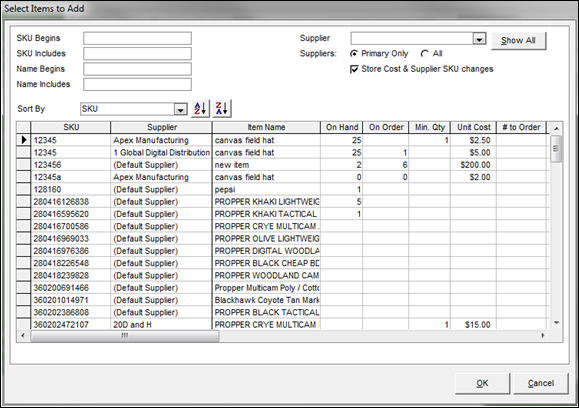
Purchase Orders: Select to Items to Add screen
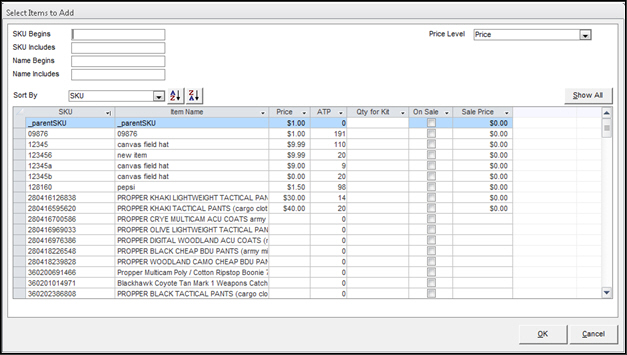
Inventory: Kits tab: Select Items to Add screen
enter one or more beginning characters of a SKU to filter the list of inventory items displayed at the bottom of the screen
where SKU is the value in the LocalSKU field of the product's inventory record
enter a few characters of a SKU, which can be in any position of the LocalSKU field, to filter the list of inventory items displayed at the bottom of the screen
enter one or more beginning characters of a product's Item Name to filter the list of inventory items displayed at the bottom of the screen
enter several characters of the Item Name, which can be in any position of the Item Name, to filter the list of inventory items displayed at the bottom of the screen
select this to clear any filters that have been applied
choose a column by which the list of inventory items are sorted
select either of these buttons to sort the list of inventory records in ascending or descending order, by the column selected in the Sort By drop-down
when a supplier is selected from the drop-down, the user can also choose whether to view only those products for which the selected supplier is the Primary Supplier or to view All products associated with the selected supplier
if the values in the Supplier SKU or Unit Cost fields are altered here, the changes can be stored in the selected supplier's record by checking the box labeled Store Cost & Supplier SKU changes
displays the value found in the LocalSKU field of the product's inventory record
displays the value found in the Item Name field of the product's inventory record
shows the regular price of the item as defined in the product's inventory record, unless a specific Price Level has been selected on this screen
this field is not visible when the Select Items to Add screen is opened from the Purchase Orders screen
displays the current Quantity on Hand of the item
enter the number of units of the product to add to the order, kit or purchase order
at Manual Orders, select the box in this column to indicate the product should be added to the order with the Sale Price indicated in the adjacent column
this is not visible when the Select Items to Add screen is opened from the Purchase Orders screen
at Manual Orders, when the On Sale check box of an item is selected enter the sale price at which the item is added to the order
this is not visible when the Select Items to Add screen is opened from the Purchase Orders screen
select this to add the item or items to the order, kit, or purchase order
only products having a value in the Qty to Order, Qty for Kit or # to Order fields are added
select this to close the Select Items to Add screen
Created: 3/12/12
Revised:
Published: 08/19/15