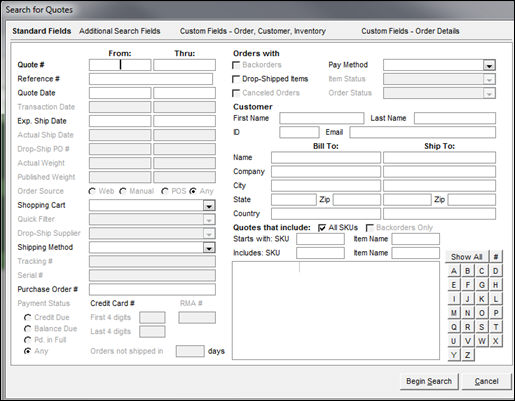Search for Quotes
Contents of this Topic: ShowHide
Overview
-
The Search for Quotes screen is called by the Search button on the Find a Quote tab of the Quotes screen.
-
It is basically the same as the Search for Orders screen, except that only a limited number of fields on the screen will be active.
-
Fields such as Actual Ship Date and Item Status will be grayed out, since they do not apply to a quote.
-
If the quote is eventually converted to an order, then those fields would be applicable and active.
-
Use this screen to locate a quote or group of quotes by the criteria entered at this screen.
Description of the Search for Quotes Screen
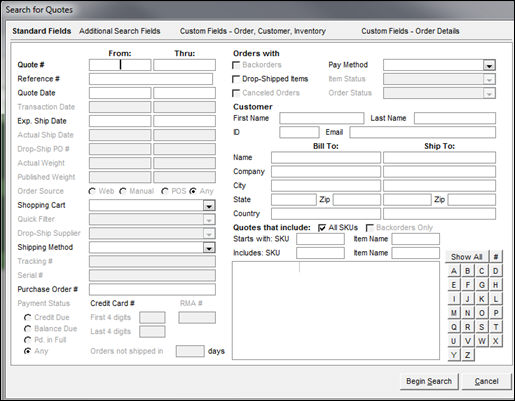
Search
for Quotes screen
Standard Fields Tab
Quote # Field
-
enter a beginning quote number in the From: column of the Quote # field
-
optionally, enter an ending quote number in the Thru: column
Reference # Field
-
a reference number is an arbitrary value that the user may assign to a quote at the time it is created
-
enter a specific reference number in this field
-
the From: and Thru: columns are not relevant to this field; it does not support a range of numbers, it is a single field
Quote Date
Exp. Ship Date Field
- enter an expected ship date, if one was recorded when the quote was created
Shopping Cart Drop-down List
- if the quote was recorded as being associated with a particular shopping cart , select that cart type from the drop-down list to use that information as search criteria
Shipping Method Drop-down List
- if a proposed shipping method was recorded with the quote, choose the appropriate method from the drop-down list to use that information as search criteria
Purchase Order # Field
- if a purchase order number was supplied by the prospective buyer when the quote was created, enter that value here to use it as search criteria
Drop-Shipped Items Check Box
- select this box if the quote contained products that are designated to be drop-shipped directly from the supplier
Payment Method Drop-down List
- if a prospective payment method was recorded with the quote, choose the appropriate type from the drop-down list to use that information as search criteria
Customer Information
-
First Name Field - enter the given name of the purchaser
-
Last Name Field - enter the surname of the purchaser
-
Email Field - enter the email address of the purchaser
-
ID Field - enter the customer ID of the purchaser, if known, to use that information as search criteria
Bill To:
-
Name - the name of the purchaser
-
Company - name of the purchaser's company, if applicable
-
State - name of the state in which the purchaser and/or company resides or is located
-
Zip - the postal code of the purchaser and/or company
-
Country - the country in which the purchaser and/or company is located
Ship To:
-
Name - the name of the recipient
-
Company - the name of the recipient's company, if applicable
-
State - the name or abbreviation of the state in which the recipient/company resides
-
Zip - the postal code for the recipient and/or company
-
Country - the country in which the recipient and/or company is located
Quotes that Include: Section
This section of the screen is used to filter quotes based on SKUs or Item Names provided by any of the following methods:
-
fill in full or partial values in the Starts with: SKU or Item Name fields
-
fill in full or partial values in the Includes: SKU or Item Name fields
-
it is also possible to filter quotes by selecting a letter button that the SKU begins with, or by selecting the # button to select the item from a list of SKUs of that begin with a number
Additional Search Fields Tab
Bill To: Phone Field
- enter the customer's billing phone number as search criteria
Ship To: Phone Field
- enter the recipient's phone number as search criteria
Grand Total Fields
From:
- enter the low-end dollar range to limit the search for quotes
Thru:
- enter the high-end dollar range limit the search for quotes
Balance Due Fields
From:
- enter the low-end dollar range to limit the search for quotes
Thru:
- enter the high-end dollar range limit the search for quotes
Transaction Total Fields
From:
- enter the high-end dollar range limit the search for quotes
Thru:
- enter the high-end dollar range limit the search for quotes
Expected Net Field
- this field is not active as it does not apply to a quote
Actual Net Field
- this field is not active as it does not apply to a quote
Order State Field
- this field is not active as it does not apply to a quote
Reason for Review Field
- search for quotes by a reason an order needs to be reviewed
Coupon Field
- search for quotes by a Coupon ID
Sales Person Drop-down List
- search for quotes by the name of the sales person
- sales people are defined through the List Maintenance feature
Referral Field
- search for quotes based on their assigned referral source
- referral sources can be defined through the List Maintenance feature
IP Address Field
- search for a quote by an IP address
- the originating shopping must provide an IP address along with the rest of the order information to take advantage of this
Ext. Auction ID Field
- search by an External Auction ID
Ext. Sale ID
- search by an External Sale ID
Market Name Field
- search by the originating Marketplace name
- currently only applies to Monsoon shopping carts
Market Order ID Field
- search by the Order ID of the originating Marketplace
- currently only applies to Monsoon shopping carts
Web Order Status Field
- search for a quote by the status of the order at the Web store
- currently only applies to Monsoon shopping carts
Market Cust. ID Field
- search for a quote by the customer's ID at the originating Marketplace
- currently only applies to Monsoon shopping carts
Custom Fields — Order, Customer & Inventory Fields Tab
-
this tab will only be visible if the user has defined custom order, customer, or inventory fields within the program; refer to Configuring Custom Fields for more information
-
enter a value in one of the defined custom fields to use that information as search criteria
Custom Fields — Order Details Tab
-
this tab will only be visible if the user has defined custom order, customer, or inventory fields within the program; refer to Configuring Custom Fields for more information
-
enter a value in one of the defined custom fields to use that information as search criteria
Begin Search Button
- when all criteria has been specified, select this to begin the search process
Cancel Button
- select this to close the Search for Quotes screen
Additional Information
Created: 5/4/12
Revised:
Published: 08/19/15