
Version 7.5

Version 7.5
Contents of this Topic: Show
Many shipping software applications are able to import shipping information, such as customer names, addressees, etc., from a text file. The benefit of importing data into an application rather than manually entering it is that the process is quicker and less prone to human error.
SEOM is able to export shipping data stored in its tables to a text file so that the information can be imported into an external application where shipping labels can be printed. Therefore, this utility is not designed to export post-shipment information, such as tracking numbers or ship dates.
The data is exported to the designated text file as orders are approved, either automatically or manually, and is based on Shipping Export Templates, which are defined by the user. For information on creating shipping export templates, see the Knowledge Base topic, Shipping Export Templates.
The export file can be in either the tab-delimited (.txt) or comma-separated (.csv) format. Shipping information can be exported to a different text file based on the order's shipping method, or orders with various shipping methods can be contained in the same text file, depending on the requirements of the external shipping application. Some programs do not accept more than one shipping method in the same text file. A different export template can be created for each shipping method, if necessary.
To import tracking numbers, pick-up dates and actual shipping charges from your external shipping program into SEOM, refer to Knowledge Base topic, Tracking Numbers.
![]() Each time an order is approved, the program appends the order's shipping information to the designated text file. You must delete or rename the text file after its contents have been imported into your external shipping program, otherwise SEOM will continue to append shipping information to the text file and duplicate data may be imported into the external shipping program.
Each time an order is approved, the program appends the order's shipping information to the designated text file. You must delete or rename the text file after its contents have been imported into your external shipping program, otherwise SEOM will continue to append shipping information to the text file and duplicate data may be imported into the external shipping program.
This process assumes that the user has already setup their shipping methods in the program. If that is not the case, refer to the Knowledge Base page, Store Setup Wizard Shipping for instructions.
Go to Main Menu>Settings>Shipping Functions>Shipping Export Templates or Store Setup Wizard>Shipping>Page 2>Shipping Export Templates button to open the Shipping Export Templates screen.
Click the New button to create a new template. No templates come pre-defined with the program.
Enter a name for the template and click OK.
Click the Set to Standard Fields button to populate fields 1-13 with the most commonly used fields.
Use the drop-down lists to assign Fields 14 - 40 to other SEOM fields, if necessary.
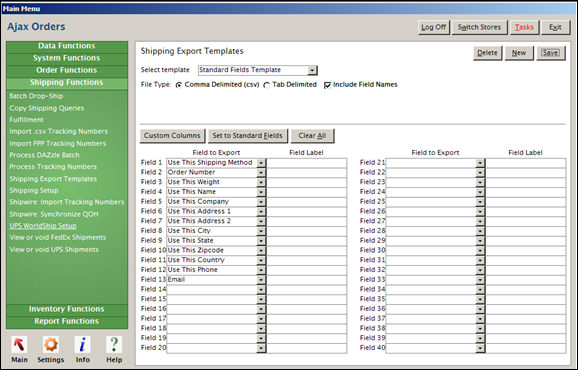
Optional: It is also possible to add other "custom" fields to the export file by using the Custom Columns button and add a "custom" field label to that field. Refer to the Knowledge Base page, Shipping Export Templates for directions.
Once all of the fields have been mapped to the appropriate values, click the Save button to create the new export template.
Go to the Main Menu>Settings>Shipping Functions>Shipping Setup which launches the Store Setup Wizard. Navigate to the third page of the Shipping section, entitled Select and Name Shipping Methods.
Click the appropriate button for the carrier associated with the shipping method for which shipping data is to be exported. The choices are UPS, FedEx, USPS and Other.
Scroll through the list of shipping methods and locate the one for which shipping data will be exported.
Select the name of the Shipping Export Template that should be used for this method from the drop-down list labeled Export Template; or select the correct DAZzle Layout file from the drop-down list if a USPS shipping method is being used.
The following images show the shipping methods screens for USPS (via DAZzle) and UPS. Notice the field labeled DAZzle Layout in the USPS screen is in the same location as the Export Template field for all other shipping vendors.
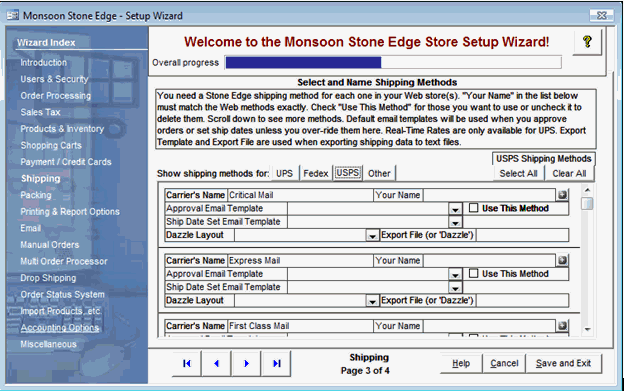
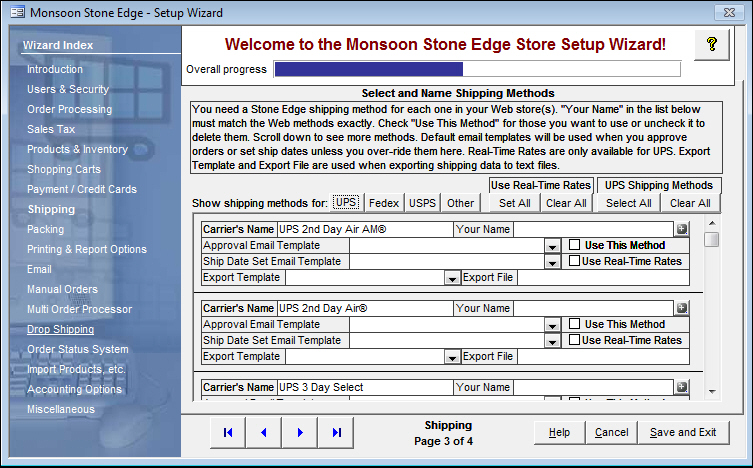
In the Export File field, enter the fully qualified path and name of the text file which will contain the shipping information for all approved orders using this shipping method. For USPS shipping methods, enter "DAZzle" in the Export File field, instead.
Click the Save and Exit button to retain the settings and exit the Store Setup Wizard.
When an order is approved, either automatically via Approval Rules or manually at the Orders or Manual Orders screens, the shipping information for that order is written to the specified text file.
At some interval during the day, the file should be renamed, perhaps with the date and time as part of the name if it will be kept for future reference. The data can then be imported into the external application.
SEOM creates a new text file with the name specified in the Export File field of the shipping method the next time that an order with that shipping method is approved.
Repeat the process for as many Shipping Export Templates and Shipping Methods that are needed.
**Important**: Each time an order is approved, the program adds the shipping information for the order to the designated text file. Therefore, you must delete or rename the text file after the data it contains has been imported into your shipping program, otherwise, SEOM will continue to append shipping information to the existing text file and duplicate data will be imported into your shipping program.
Created: 3/31/11
Revised: 5/15/12
Published: 04/14/16