
Version 7.0

Version 7.0
![]() Use the Next Topic and Previous Topic arrows,
Use the Next Topic and Previous Topic arrows, ![]() and
and ![]() , in
the Navigation Pane of the Knowledge
Base to read the topics about the Store
Setup Wizard in sequence. (The buttons are actually white on the
black background of the Navigation Pane.)
, in
the Navigation Pane of the Knowledge
Base to read the topics about the Store
Setup Wizard in sequence. (The buttons are actually white on the
black background of the Navigation Pane.)
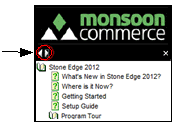
Contents of this Topic: Show
The Multi-Order Processor section of the Store Setup Wizard is where the user chooses how the program behaves when processing orders in batch mode at the Multi-Order Processor screen.
This section of the Wizard contains a single page of settings, most of which establish the default values pre-populated in the Options for Batch Order Processing Multi-Order Processor screen. These values can be temporarily overridden by the user by manually over-typing the number of copies or changing the selections on the screen.
The settings on this page correspond to system parameters belonging to the Multi-Order Processor Parameter Group.
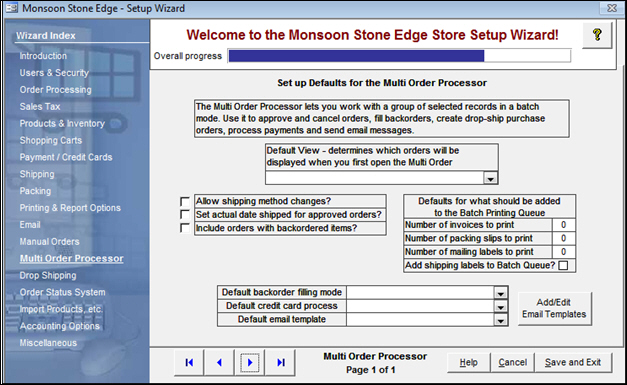
Figure 1: Store Setup Wizard - Multi-Order Processor Page 1
this sets the default Quick Filter that will be applied when the screen is initially opened; it can be manually changed to a different Quick Filter once the form is opened, however
refer to Quick Filters for more information about the standard group of filters provided with the program or how to create your own Quick Filters
check this box to permit the user to alter the shipping method that was assigned to the order when it was originally imported
sets system parameter, MultiOrderAllowChangeShipping
check this box to have the Set the actual ship date check box selected by default on the Setup & Process tab of the Multi-Order Processor screen
sets system parameter, MultiOrderSetShipDate
check this box to include orders which contain backorders in the batch processing; backorders are those items which are not currently in stock, but will be replenished shortly
sets system parameter MultiOrderIncludeBackorders
The Batch Print Queue allows the user to batch and print the paperwork for a group of orders at a later date, rather than printing the paperwork as each order is approved. Refer to Batch Printing and DAZzle Batch Review for more information.
enter an integer in this field to determine the default number of copies of invoices that will be printed for each order; this sets the default value of the Invoices field on the Setup & Process tab of the Multi-Order Processor screen
sets system parameter, MultiOrderInvoices
enter an integer in this field to determine the default number of copies of packing slips that will be printed for each order; this sets the default value of the Packing Slips field on the Setup & Process tab of the Multi-Order Processor screen
sets system parameter, MultiOrderSlips
enter an integer in this field to determine the default number of copies of mailing labels that will be printed for each order; this sets the default value of the Mailing Labels field on the Setup & Process tab of the Multi-Order Processor screen
sets system parameter, MultiOrderMailingLabels
check this box to have shipping labels that will be produced by one of the integrated shipping solutions added to the Batch Print Queue by default; this determines the default setting of the Shipping Labels check box on the Setup & Process tab of the Multi-Order Processor screen
sets system parameter, MultiOrderShippingLabels
choose one of the options in the list to determine the default setting of the If an order has any Backorders check box on the Setup & Process tab of the Multi-Order Processor screen
the choices are:
Any - the Try to fill the order check box should be marked
Only Complete - the Only if it can be filled completely check box should be marked
None
choose one of the options in the list to determine the default setting of the Credit card mode for Processing Payments radio button on the Setup & Process tab of the Multi-Order Processor screen
the choices are:
Capture
Sale
Authorize (Pre-authorize on the Setup & Process tab radio button)
use these buttons to scroll sequentially between the pages of the Store Setup Wizard
use the links in the Wizard Index pane on the left-hand side of the screen to skip between sections of the Wizard
the name of the Wizard section and page number can be found between the Navigational Arrows and the Help, Cancel and Save and Exit buttons at the bottom center section of the screen
sections that have many settings will have more than one page in the Wizard; be sure to review them all
causes the program to prompt for confirmation before exiting the Store Setup Wizard
click Yes to save the changes before exiting the wizard
click No to abandon the changes and exit the wizard
click Cancel to remain at the Store Setup Wizard and continue making changes
Created: 5/12/11
Revised: 9/5/12
Published: 04/13/16