
Version 7.0

Version 7.0
Contents of this Topic: Show
SEOM provides a batch printing feature for users who prefer to manage order-related paperwork, such as invoices, packing slips, credit slips, etc., as a group, rather than on an order by order basis.
Most paperwork can be added to the batch print queue automatically as orders are approved upon import, from the Multi-Order Processor, or they can be added manually at the Pack & Ship, QuickShip or Orders screens.
The number of copies for each type of document that will be printed is controlled by the settings on Page 2 of the Printing section of the Setup Wizard, except for shipping labels.
Shipping labels from the integrated shipping systems can be added to this queue, except for USPS labels printed through Endicia DAZzle which are managed through the DAZzle Batch feature instead.
Pick Lists cannot be added to this queue, but they can be printed automatically as orders are imported.
The batch print queue is accessed by going to Main Menu>Run My Reports>View My Batch Report List
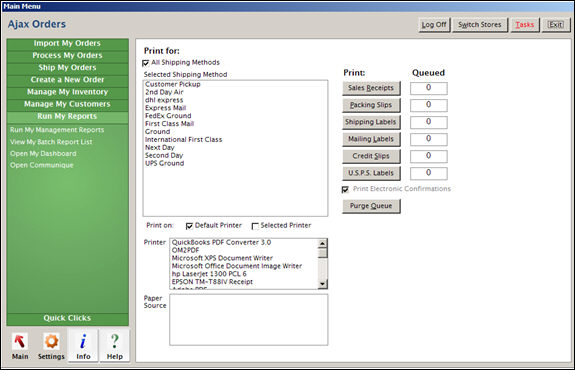
Batch Printing screen
All Shipping Methods - if this box is checked the program will print paperwork from all orders in the queue regardless of their shipping method
Selected Shipping Method - clear the All Shipping Methods box and select a particular shipping method from the list to process paperwork only for orders that are associated with that shipping method
Default Printer - if checked, the program will send the paperwork to the printer that is designated as the workstation's default printer (Windows>Control Panel> Printer & Faxes)
Selected Printer - clear the box labeled Default Printer and choose another printer from the Select a Printer list
when the Selected Printer check box is marked, the user may choose a printer other than the printer that is designated as its default printer (Windows)
when selecting another printer, it is also necessary to select a paper source from the PaperSource list
used in conjunction with the Printer list box
if the user has chosen to send the documents to a printer other than its default Windows printer, it is necessary to indicate the tray from which the printer should obtain the appropriate form or paper
click one of the buttons below this label that has a non-zero quantity in the Number In List column to have the documents of that "type" sent to the printer
review the various report templates that are provided with the program and set the appropriate system parameter to use the desired template when printing documents of that type; for example, InvoiceTemplate or PackingSlipTemplate
the types of eligible documents are:
Sales Receipts - also known as Invoices
Packing Slips
Shipping Labels - only from integrated FedEx, ShipRush or UPS
Mailing Labels - these do not contain postage, but may be used as return labels or if package will be taken to the Post Office
Credit Slips - can be used to notify customers of any store credit they may have accumulated
indicates the number of copies of each report type that is presently in the batch printing queue
clicking this button will cause all documents in all categories to be deleted from the system
use this button with caution, as there is no easy way to recover the reports that were in the queue
To avoid the loss of reports due to printer errors, etc., SEOM provides the Print Recovery feature, which records invoices, packing slips, mailing labels and credit slips, etc. as they are printed, and retains them for a specified number of days.
This feature can be turned on by setting system parameter UsePrintRecovery to True and the PrintRecoveryDays parameter to the number of days SEOM should keep a record of print jobs (3 is the default).
This feature will not protect the entire print queue in the event that the Purge Batch Queue button is clicked, since reports are only added to the recovery queue as they are being printed. The Purge Batch Queue button erases all reports from the print queue. Use this button with caution.
Shipping labels from integrated shipping solutions cannot be reprinted by this feature. If a shipping label is lost or damaged, void the previous label and reprint a new label through the View or Void Shipment screen for the affected carrier.
By default, each workstation has its own local print queue. If SEOM is used across a network, it is possible to share a common print queue. To accomplish this, set the system parameter UseCommonPrintQueue to TRUE.
Each store (data file) has its own print queue, and therefore, the documents that are displayed in the Batch Printing screen at any given time are only those associated with the store data file that is currently open.
Refer to Set System Parameters for directions how to view or change system parameters
Parameters of interest are:
BatchPrintOrder
CheckStatusBeforePrinting
CreditSlipTemplate
InvoiceTemplate
PackingSlipTemplate
PrintInvoices
PrintPackingSlips
MailingLabelTemplate
UseCommonPrintQueue
UsePrinterMenu
UsePrintRecovery
Created: 1/25/11
Revised: 3/5/14
Published: 04/13/16