
Version 7.0

Version 7.0
Contents of this Topic: Show
The Multi-Order Processor is used to process a group of orders in a batch, as opposed to processing a single order at a time, as is the case at the Process Orders screen.
The program provides a set of Quick Filters which are designed to limit the types of orders that are displayed at the Process Orders and Multi-Order Processor screens.
Even when a list of orders is produced in the right-hand pane of the Multi-Order Processor, the user can still limit the orders that will be affected by selecting specific actions for specific orders.
Some of the actions that can be performed at this screen are: approving orders, pre-authorizing or capturing credit card payments, setting actual ship dates, placing drop-ship orders, adding printed order paperwork (invoices, packing slips or shipping labels) to the batch print queue, and sending confirmation or cancellation email to customers.
A short summary is provided at the end of batch processing to indicate the success or failure of each function. (Number of orders reviewed, etc.) Check the Notes field for more information about any failures which occurred during batch processing.
To access the Multi-Order Processor, go to:
Main Menu>Accordion>Process My Orders>Multi-Order Processor
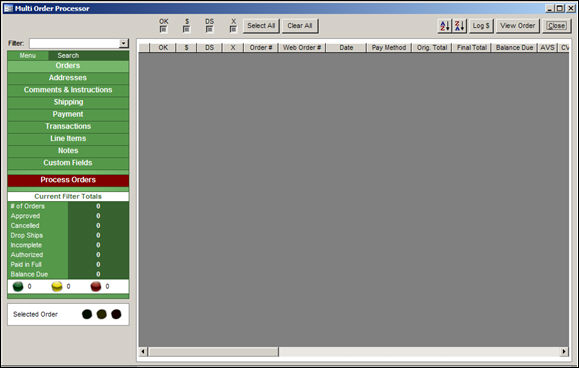
Multi-Order Processor screen
found on the left-hand side of the screen, the Accordion is used to select a group of orders for batch processing, view order data and start the batch processing cycle
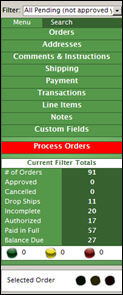
select a Quick Filter from the drop-down list above the Accordion to add several orders to the batch list in the right-hand pane simultaneously
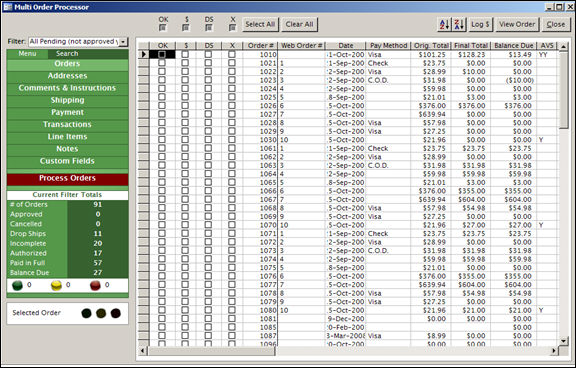
Multi-Order Processor screen - Orders tab
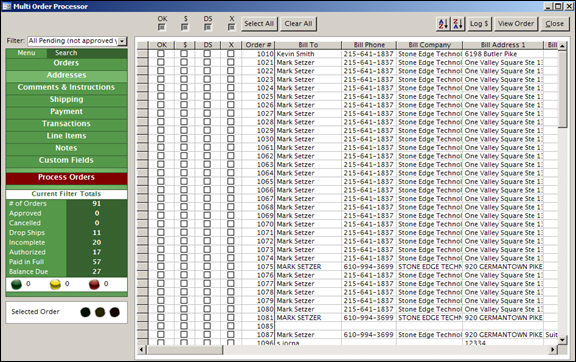
Multi-Order Processor screen - Addresses tab
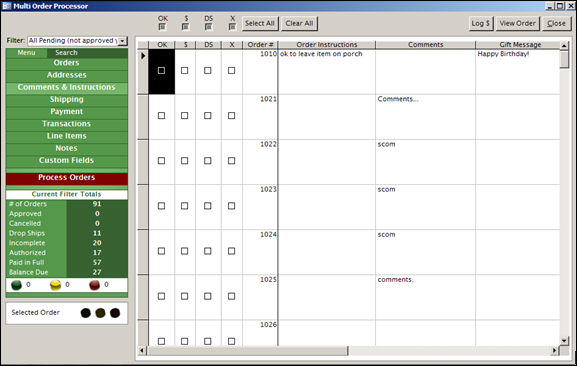
Multi-Order Processor screen - Comments & Instructions tab
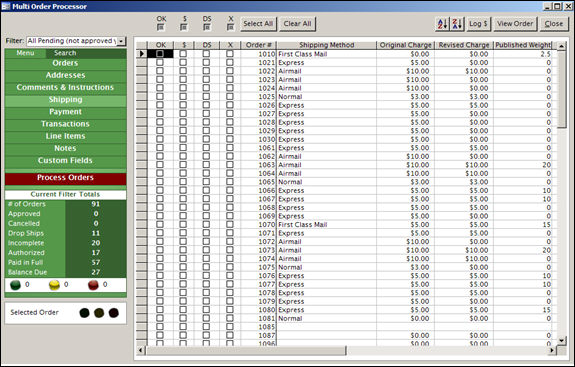
Multi-Order Processor screen - Shipping tab
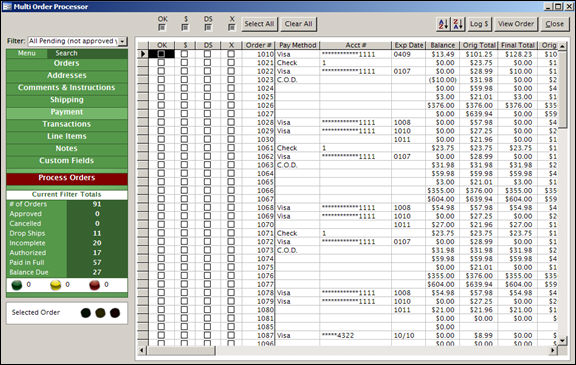
Multi-Order Processor screen - Payment Tab
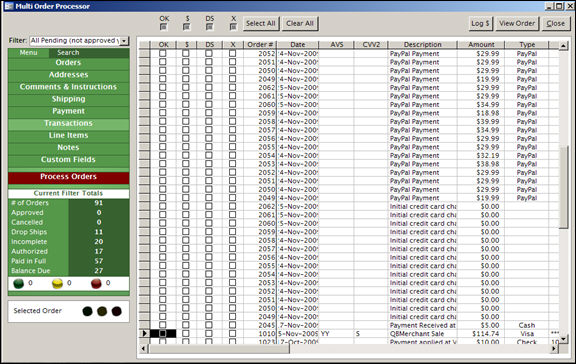
Multi-Order Processor screen - Transactions tab
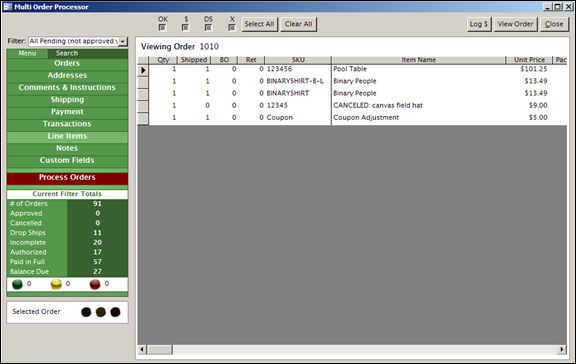
Multi-Order Processor screen - Line Items tab
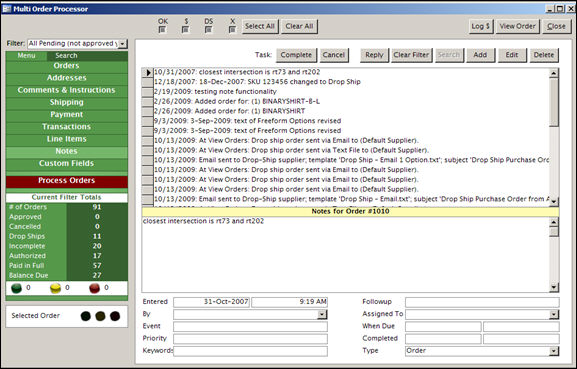
Multi-Order Processor screen - Notes tab
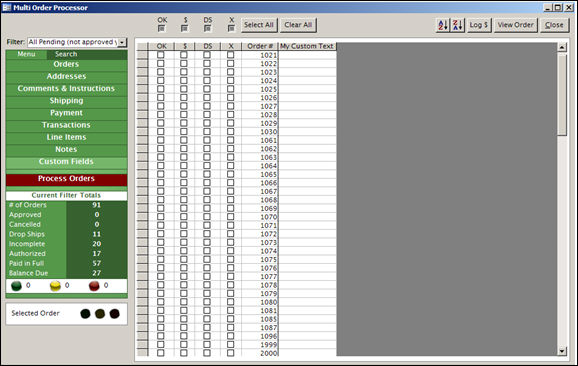
Multi-Order Processor - Custom Fields tab
after adding orders to the batch list and selecting the actions to be performed, use the Process Orders tab to provide additional processing criteria and begin batch processing
additional information that the program needs to know before beginning the batch processing cycle is:
should the program attempt to fill orders with back ordered items or ignore orders that contain back ordered products
in what mode the credit card processing should be performed (capture, sale or authorization)
should it set the actual or expected ship dates for the orders as they are processed and what date should be used
should some or all of the paperwork for the orders in the batch list be added to the batch print queue
if the program should send emails to customers or suppliers, what email template should be used
after selecting a batch of orders, it is possible to send an email to the customers of those orders for marketing purposes without making any other batch processing selections by selecting the Send Bulk email for Orders Marked 'OK'
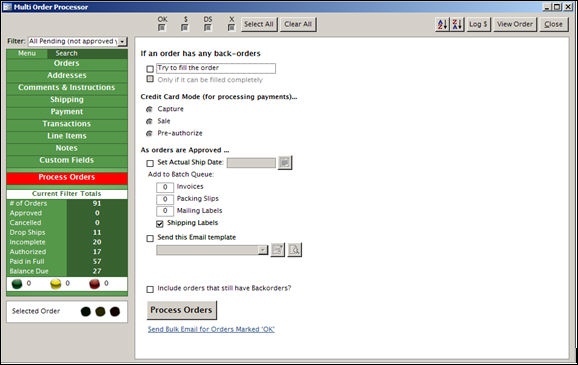
Multi-Order Processor screen - Process Orders tab
displays the count of orders in each of the possible categories
the red, yellow and green dots below the list of Current Filter categories represent the condition of the orders as defined by dot formulas (stop lights) created by the user; refer to the Knowledge Base topic, Dot Formulas for more information
the Selected Order section shows the dot formula status of the order that is currently selected in the batch list
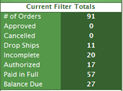
select this button to open the Enter Amount of Payment Received (Edit Credit Amount) screen and log a payment as "received" for the selected order
this information is simply recorded in SEOM; no automated payment system transaction is involved
Created:09/24/14
Revised: 04/13/16