
Version 7.0

Version 7.0
Contents of this Topic: Show
The Main Menu is the portal to every functional area of the program.
What would you like to do? section contains a series of shortcut buttons to choose an activity.
Alternately, select a functional area of the program from the Accordion on the left of the screen to see a list of related activities. Select an entry in the list to go to a particular function screen or perform an activity.
Today's Data shows the running totals of the current day for different activities; select a gray button to view more details of each category.
The View All Orders button opens the Process Orders screen.
To close the entire program, click the Exit button in the upper right-hand corner of the Main Menu.
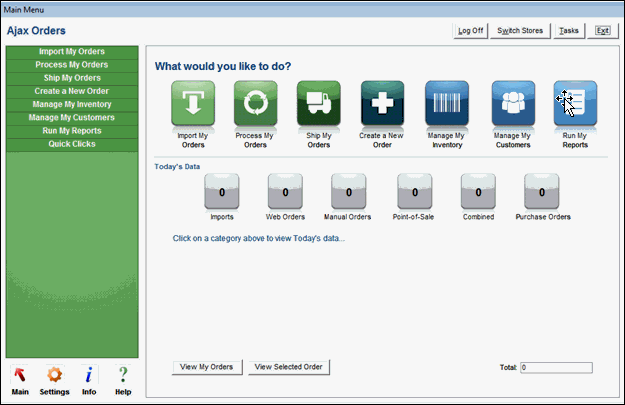
Main Menu: Security On
See the Main Menu when security is off...
Log Off – opens the Logon screen to switch to a different UserID, when the Security System is enabled
Switch Stores – opens the Select Store screen to connect to another Store Data File
Tasks – opens the View Notes & Tasks screen; the Security System must be enabled to assign tasks to users, but Notes are always functional
Exit – closes the program
The Accordion on the left-hand side of the screen displays the functional areas of the program. The entries in the Accordion change according to the functional area selected by the user.
To return to the Main Menu, select Close button in the upper right-hand corner of many function screens.
If there is no Close button, use the Main or Settings buttons in the lower left-hand corner to navigate to other program locations.
Forms that pop-up and have no Close button can be exited by clicking the X in the upper right-hand corner
contains a series of shortcut buttons which open specific function screens
Import My Orders
Process My Orders
Ship My Orders
Create a New Order
Manage My Inventory
Manage My Customers
Run Reports
Quick Clicks
most of the shortcut buttons offer the user a choice as to the specific form opened by the button through the SEOM Settings screen (Main Menu>Settings button)
to return to the Main Menu from most function screens, click the Close button in the upper right-hand corner, or use the Accordion menu, the Main and Settings buttons to navigate to other areas of the program
shows the running totals of different activities for the current day
select one of the gray buttons to view a list of items for each functional area
the View All Orders button opens the Process Orders screen, which produces a list of orders matching the criteria of the currently applied Quick Filter
All Orders - displays every order within the system
Today’s Pending Orders - shows only orders that were imported or manually entered on the current day, which have not yet been approved
All Pending (not approved yet) - provides a list of all unapproved orders within the system, regardless of when they were entered
Complete, Pending orders - displays all unapproved orders that are ready to be shipped to the customer; meaning that all items on the order are available (contains no backorders) and that purchase orders for any drop-ship items on the order have been created
Orders on Hold - displays a list of orders that have an Order State of "On Hold" as seen in the lower right-hand corner of the Orders screen
Incomplete (open BO's or drop-ships) - displays a list of orders that are not ready to be shipped due to open backorders or un-placed drop-ship orders
Incomplete, paid by CC or COD - displays a list of orders that are not ready to be shipped, but have been paid by credit card or COD
Backorders to be Filled - shows a list of orders in which the Quantity Needed column contains a value greater than zero; except in any line items for products that are normally drop-shipped.
Drop-ships to be Ordered - displays orders containing drop-ship products that have not yet been ordered from the supplier
Drop-ships missing Date Shipped - produces a list of orders containing drop-ship items that do not yet have a ship date set
Stock items to be Filled - lists any orders that contain at least one non-drop-shipped item for which the DateShipped field is Null, the Quantity Shipped is >1, and the Quantity Needed = 0
All orders missing Date Shipped - shows all orders within the system that do not yet have a ship date set
Approved orders with no Date Shipped - displays all approved orders within the system that do not yet have a ship date set
Orders from Last Import - produces a list of orders that were created during the last import session
All Orders with No Tracking #'s - limits the view to a group of orders which do not have at least one tracking number associated with them, regardless of their status
Approved Orders with No Tracking #'s - limits the set of records that are displayed to those which have been approved but do not have at least one tracking number associated with them
Non-Externally Fulfilled Orders with no Tracking #'s - all orders which are fulfilled outside of the Order Manager that have no tracking information
Non-Externally Fulfilled Approved Orders with No Tracking #'s - Approved orders which are fulfilled outside of the Order Manager that have no tracking information
Orders with Externally Fulfilled Items - all orders that contain line items that are fulfilled outside of the Order Manager
Read more about Quick Filters.
the View Selected Order button displays just the single, selected order at the Process Orders screen
Main – returns to the default view of the Main Menu
Settings – change the default settings of the What would you like to do? shortcut buttons and Quick Clicks; or access setup and back-office tasks
Info – summary of Company & Connections information, which can be sent to SEOM (optional)
Help – provides the program version information, as well as links to the other available forms of support and resources
Created: 2/12/12
Revised: 9/23/14
Published: 04/13/16