
Version 7.0

Version 7.0
Contents of this Topic: Show
Users may have more than one business or web store that they want to manage with SEOM, and therefore may have multiple store files.
The Switch Stores button on the Main Menu is the mechanism which allows a user to switch from one store file to another, without exiting the program. When this button is clicked, the user is presented with a list of previously opened store files from which to choose. If the desired store file is not listed, use the Browse button to navigate to it.
It is also possible to choose from a list of System or File DSNs on the current workstation. System DSNs are more common.
Deleting a link to one of the store files in the list does not delete the file, only the link to it.
When the Switch Stores button is clicked, the Select Store/Select Store to Open screen appears. Follow the instructions in this topic to learn how to switch between different store files.
The Switch Stores process does not involve the creation of a new store file. To create a new store or data file, go to the Main Menu>Settings> System Functions and select Create New Store. Refer to the Knowledge Base for more information.
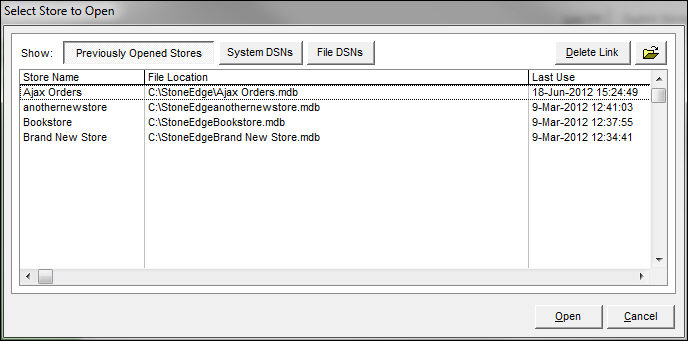
Select Store to Open
select a store definition in the list of previously opened store files and click this button to permanently remove it from the list
this does not delete the file, only the link to it; the file will not re-appear in the list unless it is selected via the DSN buttons or the Browse button.
Previously Opened Stores
this is the default view when this screen is opened
the stores that have been opened recently are listed in the lower half of the screen
System DSNs Button
use this button to select the store file from a list of System DSNs that have been defined on this workstation
File DSNs Button
use this button to select the store file from a list of File DSNs that have been defined on this workstation
when a previously viewed store is selected from the list displayed on this screen, click this button to open that store file
if the desired store is not listed at the bottom of this screen, use this button to navigate to its location and open it
to terminate the request to switch stores, click this button to exit this screen
Store Name Column
this column displays the name of SEOM store
File Location Column
this column displays the path to the particular store file
Go to the Main Menu and click the Switch Stores button. This button is only visible if the system parameter AllowSwitchStores is set to TRUE.
The Select Store to Open screen opens.
Double-click the appropriate store or select it from the list and click [Open].
If the store you want to open is not listed:
SQL Store File
click the [System DSNs] button and select the appropriate DSN for the desired store file
skip to step 5
MS Access Store File
click the [Browse] button to navigate to its location.
the Select data .mdb for your web store screen opens
navigate to the location of the store file of your choice
double-click the appropriate .mdb file or select it and click the [Open] button
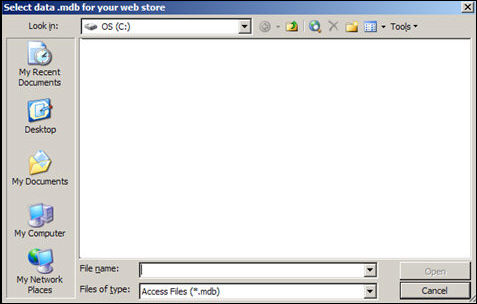
Select Store Browse button: Select data.mdb for your web store
If SEOM's security system is active, the user will be prompted to enter their user name and password for the new store file.
SEOM displays a confirmation message when the new store is open.
Click [OK] to finish the process.
Created: 1/26/11
Revised:
Published: 04/13/16