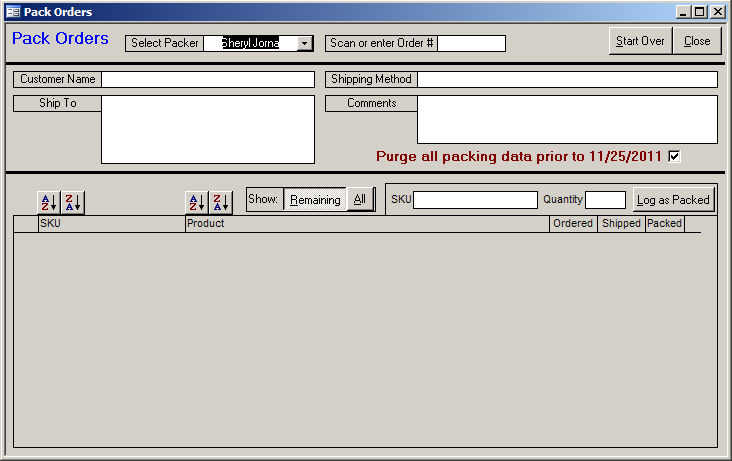Go to Bottom
Pack Orders Screen
In this Topic: ShowHide
Overview
The Order Manager offers several screens where orders can be "packed" and "shipped".
The Pack Orders and Pack & Ship screens both require the packer to verify each item as it is placed in a shipping container, and both screens also support the use of barcode scanners, however, only the Pack & Ship screen is able to print shipping labels. The Pack & Ship screen can also be configured to display product images to help reduce packing errors. Use system parameter, Packing Form to choose which packing screen the program will use.
The program also features another screen, QuickShip, from which the user can print shipping labels, however, this screen does not require the user to verify items as they are packed. The program assumes that all line items are packed, thus reducing the amount of time required to ship an order. To use the QuickShip screen, set system parameter PackingAllowQuickShip to TRUE. Refer to Knowledge Base topic, Set System Parameters, for instructions.
Description of the Pack Orders Screen
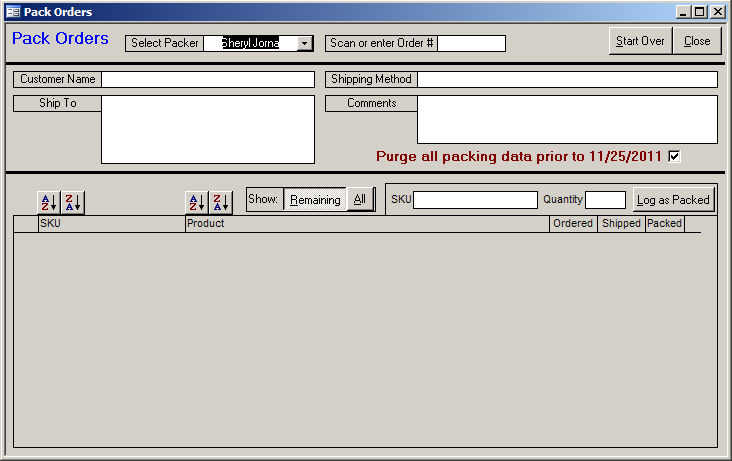
Select Packer Drop-down List
- select a Packer from the drop-down list
- refer to List Maintenance for directions how to add packer’s names to the list
- if the Order Manager’s security system is used, it is possible to make the current user the default packer by setting system parameter PackingSetToCurrentUser to TRUE
Scan or enter Order # Field
- enter an Order Manager order number in this field and press Enter to see the order details on this screen and start to pack the shipment
- if a barcode scanner is used, the order number will be automatically entered in this field when its invoice or packing slip is scanned
- set system parameter ShowBarcodesOnInvoices and/or ShowBarcodesOnPackingSlips to TRUE to have barcodes printed on them
Start Over Button
- click this button to remove all data from the screen and scan or enter an order number once again
- clicking this button does not remove packing data from the Packing table if the order was previously packed
Close Button
- click this button to exit the Pack Orders screen
Customer Name Field
- it displays the name of the person that placed the order
- this field cannot be edited here
Shipping Method Field
- displays the shipping method associated with the order
- this field cannot be changed here
Ship To Field
- contains the destination to which the package is shipped
- this field cannot be edited here
Comments Field
- displays any comments that are provided by the customer when an order is imported or by the user when the order is entered or processed
- all shopping cart systems are not able to pass customer comments to the Order Manager; check with the cart vendor
- this field cannot be edited here
Purge all packing data prior to MM/DD/YY Check Box
- this field reflects the setting of system parameter PackingRetentionDays
- for performance purposes, it is best to keep this to a low number
A-Z Ascending and Z-A Descending Buttons
- click these buttons to change the sequence in which line items are ordered
Show: Section
Remaining Button
- click this button to only view the line items which have not yet been packed
- note that an item with a quantity shipped greater than 1 will still be displayed until its full quantity is marked as packed
All Button
- click this button to view all line items, regardless of their "packed" status
SKU Field
- if you scan an item with a barcode scanner, the item's SKU will appear in this field
- you can also type an SKU directly into this field
- or you can double-click the SKU or Product fields of a row of the datasheet grid to put that product's stock-keeping unit in this field
Quantity Field
- enter the quantity of the current SKU to mark as Packed.
- if you use a barcode scanner to pack your items, the quantity packed will be increased each time the item is scanned
Log as Packed Button
- clicking this button marks the Quantity of the current SKU as packed
- if a barcode scanner is being used, it is not necessary to use this button
Datasheet Grid
This section of the screen will list each of the line items contained in the order. Double-click in the SKU or Product columns of a row to have the program put that item's SKU in the SKU text field. The user must manually enter the number of units in the Quantity field. Click the Log as Packed button.
SKU Column
- contains the value of the LocalSKU field of the product's inventory record (Product Info Tab)
- double-click this field in one of the rows to put that product's stock-keeping unit in the SKU text field
Product Column
- contains the value in the Item Name field of the product's inventory record (Product Info Tab)
- double-click this field in one of the rows to put that product's stock-keeping unit in the SKU text field
Ordered Column
- indicates the number of units of the product that was ordered
Shipped Column
- indicates the number of units of the product that the program has allocated to the order
Packed Column
Created: 1/24/12
Go to Top
Go to Top