


Contents of this Topic: Show
This shopping cart's capabilities:
Orders cannot be directly imported from the web site unless you are licensed for Wrinklebrain's Semplice
Orders can be imported from a text file exported from Amazon if you do not have a license for Semplice
Product records cannot be directly imported from the web site
Customer records cannot be directly imported from the web site
Commissions and taxes can be imported into Stone Edge custom order fields
Manual Inventory Synchronization is supported from Stone Edge to Amazon, however, you cannot pull QOH from Amazon into Stone Edge
Real-time Inventory Synchronization is not supported
An order status of "Shipped" is sent to Amazon, if you are licensed for Semplice
Licenses for Semplice can be purchased from Monsoon Commerce, Inc. Contact sales.
Shopping carts can be defined through the Setup Guide when the program is first installed, or you can enter them at a later date by following the instructions in this topic.
Download Semplice from the download gateway. You need the credentials provided when you purchased Stone Edge.
Extract the contents of the zip file to the desktop.
Depending on the version of Semplice you are using, follow the Semplice Install Guide V.7, or Semplice MWS Install Guide V1.1 (if the license for Semplice was purchased after October, 2011).
If Semplice V.7 is used, Windows 7 and higher users must perform some additional setup steps found at the end of the Semplice Install Guide.
Within
this directory there are two folders which need to be shared and all
users must have full control access to them. They are ToAmazon
and FromAmazon. (The FromAmazon
folder gets created the first time that the Semplice Storefront is
started from the Semplice Dashboard, ![]() ,
by pressing the "Play"
button or by right-clicking on the Storefront
(name of your store) and choosing Start
Storefront.)
,
by pressing the "Play"
button or by right-clicking on the Storefront
(name of your store) and choosing Start
Storefront.)
Right-click each folder and select Properties. Depending on version of Windows you will either see a Sharing tab, or a Sharing tab and a Security tab.
If Sharing is the only tab, check the box next to Share this folder. Then check the box next to Allow Users to Change My Files.
If both tabs are present, select the radio button next to Share this folder. Next, select the Permissions button and add a Group or user name called Everyone. Once you have done that, select the Allow Full Control check box on the bottom of the screen. Select Apply and then OK. Next move on to the Security tab and add an Everyone user and once again select the Allow Full Control check box.
Call Amazon and have them switch your Order Reports to an XML feed rather than a plain text feed in order for Semplice to be able to import your orders.
Go to Main Menu>Settings>System Functions>System Parameters.
Set parameters AmazonUseWashSystem, AmazonUseChargeWhenShip, and UseStatusUpdates to TRUE. Be sure to select Save after setting each parameter.
Go to Main Menu>Settings>System Functions>Shopping Carts.
If you have not yet setup a cart, the program asks if you want to do so now. Respond Yes.
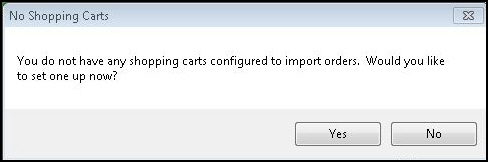
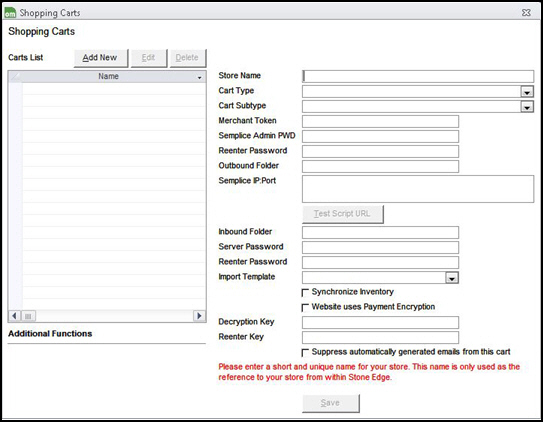
Select Add New. The fields displayed on this screen vary based on the cart type.
Enter a value in Store Name.
Select AmazonSellerCentral from Cart Type.
Enter your Merchant Token.
Enter your Semplice Admin PWD. This can be any value of your choosing. It is not used any longer but it cannot be empty.
Enter \ToAmazon\ in Outbound Folder.
Enter your PCName and then :8001 in Semplice IP Port. For example, MYPC:8001
Enter \FromAmazon\ in Inbound Folder.
Enter your server password in Server Password and Reenter Password.
To prevent Stone Edge from sending emails for orders imported from this cart, it is not necessary to select Suppress automatically generated emails from this cart, but it should not hurt if you do. The sending of tracking emails for natively defined Amazon shopping carts is still controlled by the system parameter AmazonSendTrackingEmail. Set this to FALSE to suppress tracking emails from Stone Edge.
Select Save and the definition is added to the Carts List.
If you have not yet entered or imported supplier information, do that before you import orders or all of your products are assigned to the Default Supplier record.
Go to Main Menu>Import My Orders>Import My New Orders.
Choose the appropriate shopping cart definition from Select Shopping Cart.
Select Import via Internet.
If this is the first time you are importing orders from this cart, you are asked if any of the orders have already been shipped. If so, specify the cut-off date. Refer to Knowledge Base topic, First Import, for general instructions.
If this is not the first time you are importing orders from this cart, select an existing batch or create a new batch of orders to import.
Refer to Knowledge Base topic Import Orders, for general instructions.
As you approve, cancel, fulfill, or credit orders in Stone Edge, the data is collected and stored in the Outbound (ToAmazon) folder.
Stone Edge generates an XML file for three types of information:
order confirmation, when an order is approved
fulfillment data, e.g. shipper, tracking numbers, etc., when the Actual Ship Date is set or a tracking number is added
credits to the customer for returns, cancelled orders, etc. when a credit is issued.
When there is data to send, the Send Data to Semplice link appears in the Process tab of the Settings menu.
Amazon recommends sending data no more than once an hour, but Stone Edge recommends only doing it once per day, at the end of the business day. Semplice must be running before selecting this link.
It is also important to run Process Tracking Numbers prior to Sending Data to Semplice.
It is up to the user to verify the files are sent to Amazon without errors. Enter an email address for error notices in Semplice to be made aware of errors. Stone Edge does not notify you of Semplice transmission errors.
Go to the Main Menu>Settings>Process.
Select Send Data to Semplice.
This feature is not supported.
To send product QOH from Stone Edge to Semplice/Amazon:
Take a physical inventory and update the QOH of all products in Stone Edge.
Go to Main Menu>Settings>System Functions>Shopping Carts.
Select the appropriate shopping cart definition from Carts List.
Select Import & Update Data under Additional Functions.
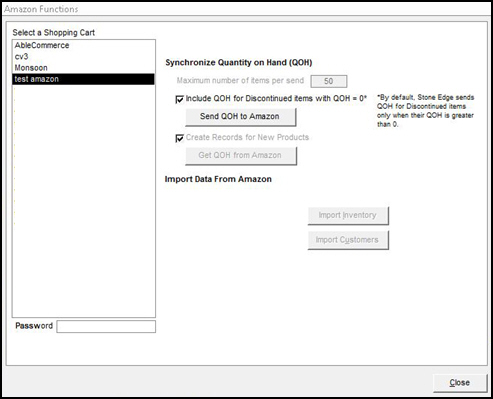
Status Updates Feature:Basic Requirements
Created: 1/14/15
Revised:
Published: