
Order Manager
Version 8

Order Manager
Version 8
Contents of this Topic: Show
Monsoon Order Manager is able to support special price breaks for products purchased in large quantities, otherwise known as Quantity Pricing or Quantity Discounts.
Go to the Pricing Tab of the Inventory Screen of an inventory item (product) to define Quantity Discounts.
If Multi-Level Pricing is implemented, each Quantity Discount must be associated with a Price Level. However, if single level pricing is being used, customers are still eligible for a Quantity Discount provided their purchase meets the requirements of the discount.
Once defined, Quantity Discounts can be applied to line items in orders created at the Manual Orders screen.
Go to the Quantity Discounts section of the Pricing tab of the Inventory screen.
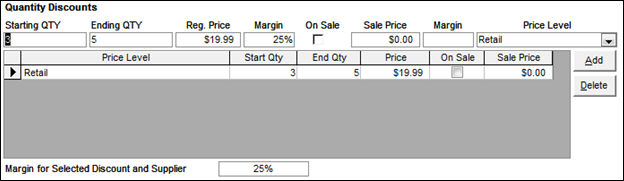
Enter the low-end value of the quantity purchase range to be eligible for the new discount in the Starting QTY field.
Enter the high-end value of the quantity purchase range to be eligible for the new discount in the Ending QTY field.
Enter the selling price of the product when the Quantity Discount is met in the Reg. Price field.
Optional: If the product is currently "On Sale", select that box.
Enter a value in the Sale Price field. Zero is acceptable.
Choose the Price Level to which the Quantity Discount applies. If multiple Price Levels have not been defined, the only choice in the drop-down list will be Price.
Select Add button.
Repeat steps 2 - 8 as often as necessary until all Quantity Discounts have been created.
Select the row of the quantity discount to be deleted.
Select Delete.
While at the Items tab, select Add Item(s).
Select a SKU and enter the qualifying quantity in the Qty to Order field.
If the customer record is associated with a specific Price Level, it is automatically entered in this field.
Optionally, select View to see the list of quantity discounts that are currently defined for this product.
Or, it is possible to see the Quantity Discount selling prices for another Price Level directly from the drop-down list, where you may select a different discount.
Otherwise, skip to step 4.
When a qualifying quantity is entered but the customer record is not associated with a Price Level, the default Price Level is used (see system parameter DefaultManualOrdersPriceLevel).
Optionally, select View button to see the list of quantity discounts that are currently defined for this product.
Or, it is possible to see the Quantity Discount selling prices for another Price Level directly from the drop-down list, where you may select a different discount.
Select Add Line Item and Close to add the product to the order or Add Line Item and Continue and add other items to the order.
See the Pricing Parameter Group, for details.