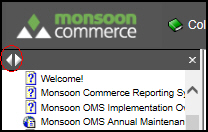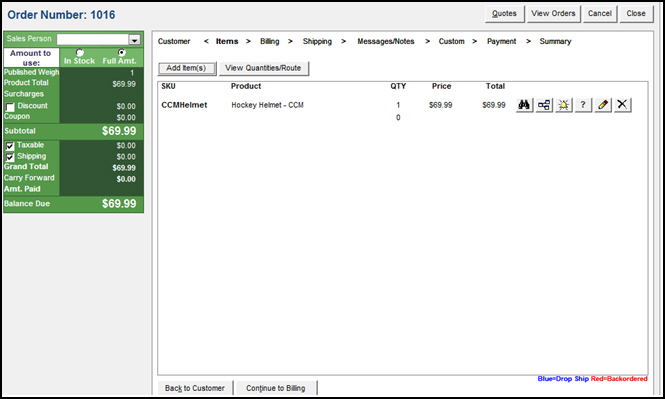Manual Orders: Items
Contents of this Topic: ShowHide
Overview
This is the second phase of entering a new
Manual Order into the system.
Select one or more products to add to the
order.
If
you make manual changes to an item's route, be aware that any subsequent
change made to any item's Quantity
causes the program to automatically update the routing information for
all items in the order. The program displays an informational
message to bring this to the user's attention.
Select the links across the top of the screen
to step through each phase of placing a manual order. Using these links,
it is possible to jump between different phases, out of their normal sequence.
Another method of navigating between phases
is to use the "Continue to.."
or "Back to..." buttons
at the bottom of each section, however, they only follow the normal sequence
of steps.
Description of the Manual Orders: Items screen
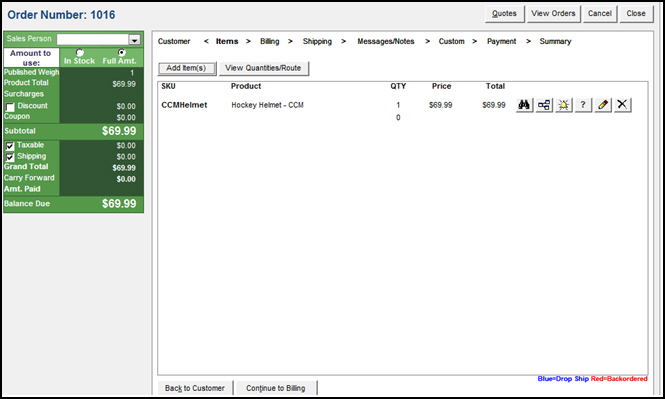
Manual
Orders: Items screen
Add Item(s)
- opens the Manual
Orders Add Items screen
- select one or more items from that screen
to add them to the order
View Quantities/Route
- opens the View/Edit
Route screen
- displays the items and the warehouse(s) automatically
assigned to fulfill the order
- it is possible to manually override the default
route assigned by the program if the item is stored in more than one
warehouse and there is sufficient QOH
- if the order contains a back ordered item
the route is not assigned until the back order is filled at Process
Orders or Fill Backorders
Line Items
- this area displays the list of items that
have been added to the order
- includes the SKU, Product Description, Quantity,
Price and Extended Total for each line item in the order
- if an item is backordered, the SKU and Product
Description fields background color is RED
- if an item is drop-shipped, the backgrounds
of the SKU and Product Description fields is BLUE

- view the product inventory record of the line
item
- view items listed as cross-sell products for
the line item
- view warnings related to the line item
- view open purchase orders that contain the
line item
- edit the quantity of the line item to order
- delete the line item from the order; the program
prompts for confirmation
Back to Customer
- select this to return to the previous screen
in the Manual Orders process
Continue to Billing
- select this to move forward to the next screen
in the Manual Orders process
Manual Orders
View/Edit Route
Created:
3/5/12
Revised:
8/19/15
Published:
08/19/15


![]() Use the Next Topic and Previous Topic arrows,
Use the Next Topic and Previous Topic arrows, ![]() and
and ![]() , in
the Navigation Pane of the Knowledge
Base to read about each phase of creating a manual order in sequence.
(The buttons are actually white on the black background of the Navigation
Pane.)
, in
the Navigation Pane of the Knowledge
Base to read about each phase of creating a manual order in sequence.
(The buttons are actually white on the black background of the Navigation
Pane.)