
Version 7.5

Version 7.5
![]() Use the Next
Topic and Previous Topic
arrows,
Use the Next
Topic and Previous Topic
arrows, ![]() and
and ![]() ,
in the Navigation Pane of the Knowledge
Base to move sequentially through the topics explaining the Inventory screen.
(The buttons are actually white on the black background of the Navigation
Pane.)
,
in the Navigation Pane of the Knowledge
Base to move sequentially through the topics explaining the Inventory screen.
(The buttons are actually white on the black background of the Navigation
Pane.)

Contents of this Topic: Show
The Inventory: Alternate Barcodes & SKUs screen is where the user can create, view, or edit alternate barcodes or SKUs associated with a given product.
This feature is helpful when the same product is sold at various Web sites using different barcodes or SKUs at each location. By entering all of the different SKUs that are used at various web sites (shopping carts) into the Alternate Barcodes & SKUs tab for the given product, SEOMcan recognize orders for those Web SKUs and translate them into the Primary product SKU as orders are imported. (LocalSKU)
The original SKU used at the Web site is stored in a field called Web SKU, which is visible at the Orders screen by scrolling to the right in the Order Details section of the screen.
Likewise, if the same item is purchased from multiple suppliers and each supplier uses a different barcode for the item, each of the supplier barcodes can be entered on the Alternate Barcodes & SKUs tab of the product record. When the different supplier barcodes are scanned, SEOM recognizes each of them as the Primary product (LocalSKU).
Beginning in SEOM V7.011, SubSKUs can have Alternate SKUs assigned to them.
Alternate SKUs cannot be selected as line items when placing a Manual Order or when revising line items on orders.
This screen is accessed via:
Main Menu>Accordion>Manage My Inventory>View & Manage My Inventory>Alternate Barcodes & SKUs
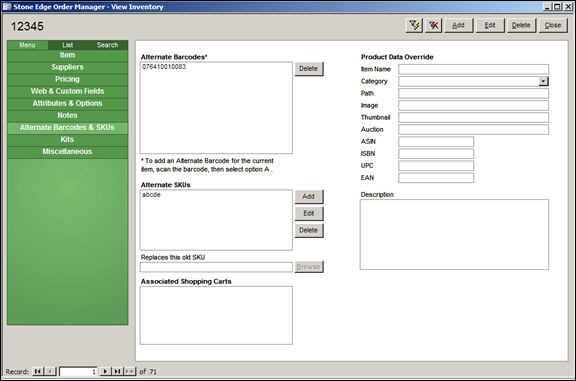
Inventory: Alternate Barcodes & SKUs
this box contains any alternate barcodes that have been defined for the current product
refer to topic, Alternate SKUs, for more information
select an entry in the Alternate Barcodes list and click the Delete button to disassociate the selected barcode from the current product record
this box contains a list of Alternate SKUs that have been associated with the current product record
click this button to define a new Alternate SKU
select an Alternate SKU from the list and click this button to edit the properties of the Alternate SKU
select an entry in the list and click this button to remove the selected Alternate SKU from the list and disassociate it from the current product record
if the current product record is taking the place of another SKU that is no longer available or discontinued, enter the SKU that is being retired into this field
click this button to use the Search Inventory/Select a Product screen to locate the SKU that is being retired
this button is inactive unless the inventory record is opened for editing (click Edit)
Created: 1/11/11
Revised: 3/28/13
Published: 04/14/16