
Version 7.1
In this Topic: Show
OMS no longer supports the latest FedEx API for ShipManager Direct software, however, Stone Edge Technologies Inc. provides customers with a current support contract with a license for ZFirm's ShipRush for FedEx software so shipping labels can still be printed through the program. Contact the Monsoon Sales department (484-927-4804 or sales@stoneedge.com) to obtain a license key.
ShipRush for UPS is also compatible with OMS .
ZFirm (ShipRush) is transitioning from Endicia DAZzle to Stamps.com for printing USPS shipping labels, however, OMS does not support the Stamps.com integration that commences with ShipRush Version 9.0. ShipRush for USPS can still be used for printing simple mailing labels.
To print USPS shipping labels through Stone Edge, use the direct Stone Edge-Endicia DAZzle integration.
Some areas of the program print shipping labels immediately without displaying the ShipRush interface, while others open the OMS ShipRush Entry screen before opening the ShipRush interface.
All labels printed when the ShipRush interface is open are directed to the printer specified in the ShipRush application settings.
OMS 7.0, 7.1, 7.5, and 8.0 are compatible with ShipRush versions 9 and 10.
Commencing with OMS V5.929, rate shopping is available through the ShipRush integration, just as it is with the other integrated carrier shipping solutions.
ShipRush for FedEx users: An alternate method for obtaining rate information quickly is to use the Available Services button on the ShipRush Shipping screen, which simultaneously provides rate information for multiple shipping methods from the specified carrier for a given package. This method is much faster than the results received by OMS 's Shipping Rates (Rate Shop) screen.
A combined packing slip and shipping label report is now available for UPS and FedEx shipments processed through ShipRush. To use this report, set system parameters ShipRushFedExPrinting and/or ShipRushUPSPrinting to TRUE.
ShipRush provides the ability to create multiple box shipments so that the shipping labels reflect the sequence number of the box and the total number of boxes in the shipment (Box 1 of 2, etc.)
If you have a current support contract, contact OMS Sales Department for a free ShipRush license code.
Download the ShipRush software from the zFirm website and install it on your workstation. Follow the instructions in the email sent from Stone Edge Technologies Inc. Right-click and select Run As Administrator when installing the software.
Select the standalone version rather than the networked version of ShipRush when prompted by the installer.
Configure the software for the carrier(s) you use.
Refer to the email sent from Stone Edge Technologies Inc. and enter licensing information into the ShipRush application.
Refer to Zfirm's Web site for more information about configuring the application for each of the shipping carriers used. For information about FedEx, click here.
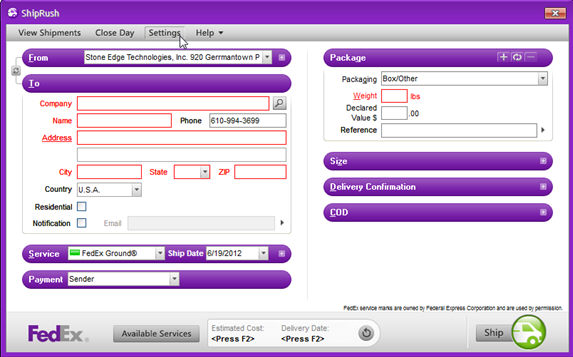
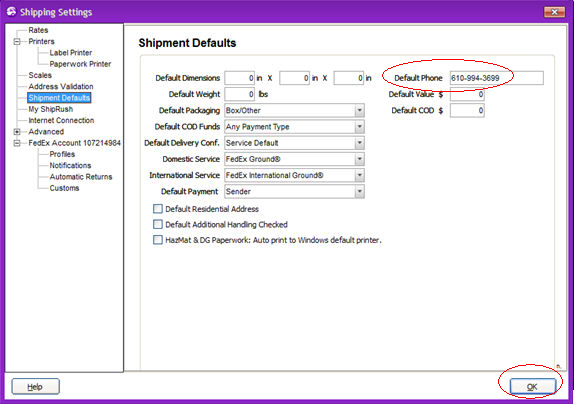
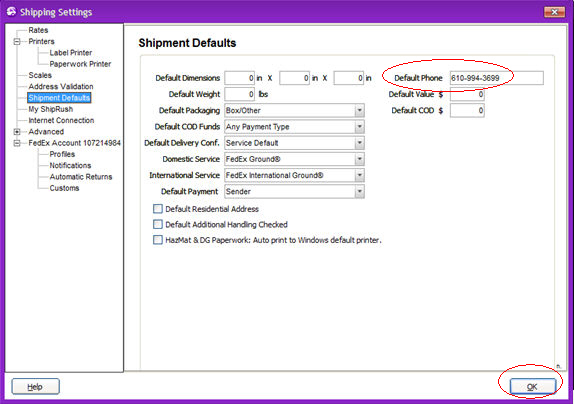
The function of the legacy system parameter ShippingSystem is now broken down into separate parameters for each of the major carriers:
FedExShippingSystem
UPSShippingSystem
USPSShippingSystem
The program no longer checks additional "packing" parameters to determine how USPS labels are printed via ShipRush. The system parameters in the Packing group are now solely used to determine if a carrier is usable at one of the Packing forms (Pack & Ship or QuickShip).
As a result of this change, OMS is now able to support the use of both ShipRush for FedEx and the integrated UPS OnLine Tools shipping software simultaneously in OMS version 7. UPS Online Tools is only used for obtaining shipping rates in OMS version 8.
Go to Main Menu>Settings>System Functions>System Parameters.
Set the following parameters according to your needs:
Parameter Name |
Parameter Group |
Parameter Details |
PackingUseShipRushUSPS |
Packing |
If TRUE, OMS will be able to print USPS shipping labels via ShipRush. Requires an new Endicia account and ShipRush. (To use Endicia's DAZzle without using ShipRush, set this to FALSE and PackingUseDAZzle to True.) |
FedExShippingSystem |
Shipping |
Select None/External (default) or ShipRush. |
FedExShowAllRatesAtRateShop |
FedEx |
Set to True to show all shipping rates when rate shopping. Set to false to see rates based on the selected shipping method. Introduced in V5.929. |
PackingFedExID |
Packing |
Enter your FedEx account number in this parameter. |
PackingUPSID |
Packing |
Enter your UPS account number in this parameter. |
ShipRushFedExUseLocalAcct |
Packing |
Set to True if using multiple store databases, with different FedEx account numbers (which also must be configured in Ship Rush).Introduced in V5.929. |
ShipRushFedexVersion |
Packing |
This parameter is no longer used by OMS . |
ShipRushID |
Shipping |
Follow the instructions you received via email to copy and paste the license code into the Parameter Text field, replacing the old license code. Click Save. |
ShipRushShowAtPackShip |
Shipping |
Set to TRUE to display the ShipRush Preview window from the Print button and automatic print functions. Introduced in Version 7.1. |
ShipRushUseScale |
Packing |
Set to TRUE if you have ShipRush configured to use an electronic scale. Set to FALSE if you do NOT use an electronic scale. Click Save. This parameter is obsolete as of OMS V5.929. |
ShipRushUPSUseLocalAcct |
Packing |
Set to True if using multiple store databases, with different UPS account numbers (which also must be configured in Ship Rush). Introduced in V5.929. |
ShipRushUSPSType |
Packing |
When using ShipRush to print USPS labels, use Stamps.com for labels with postage, or just print simple labels? Make a choice and click Save. |
ShipRushVersion |
Packing |
Select the version of ShipRush and then click Save. |
UPSShippingSystem |
Shipping |
Select None/External (default), OrderManager, or ShipRush. |
UPSShowAllRatesAtRateShop |
UPS |
For the UPS rate button on the Manual Orders form. If TRUE, the program will display rates for all UPS methods available for the destination Zipcode. If FALSE, it will only display rates for UPS methods you have set up in OMS . Introduced in V5.929. |
USPSShippingSystem |
Shipping
|
Select one of the following : None/External (default) Label - print USPS mailing label, but take to Post Office to pay for shipping DAZzle - print USPS shipping label through DAZzle without ShipRush ShipRush - DAZzle - print USPS shipping label via ShipRush and DAZzle (being phased out) ShipRush - Label - print USPS mailing label through ShipRush and take to Post Office to pay for shipping. |
Repeat the steps above for any other OMS store data file that is configured to use ShipRush.
If the user maintains more than one OMS store data file and uses different FedEx or UPS accounts for each, they will have to enter the company-specific information in the carrier-related system parameters of each store data file as well as in the ShipRush application.
| System Parameter | Parameter Group | Parameter Comment |
FedExAccountNumber |
FedEx |
Set to your FedEx Account Number. |
FedExAddresss1 |
FedEx |
Enter your company's Street Address. |
FedExAddress2 |
FedEx |
Enter your company's Street Address. |
FedExCity |
FedEx |
Enter the City for your company. |
FedExCompanyName |
FedEx |
Your company's name for FedEx. |
FedExState |
FedEx |
Enter the State code for your company. |
FedExCountry |
FedEx |
Enter the Country Code for your company. |
ShipRushFedExUseLocalAcct |
Packing |
Set to True if using multiple store databases, with different FedEx account numbers (which also must be configured in Ship Rush).Introduced in V5.929. |
ShipRushUPSUseLocalAcct |
Packing |
Set to True if using multiple store databases, with different UPS account numbers (which also must be configured in Ship Rush). Introduced in V5.929. |
UPSCompanyName |
UPS |
Enter the company name. |
UPSStreetAddress |
UPS |
Enter the company address. |
UPSCity |
UPS |
Enter the city where the company is located. |
UPSState |
UPS |
Enter the state where the company is located. |
UPSPostalCode |
UPS |
Enter the ZipCode or Postal Code for the location of the company. |
UPSShipperNumber |
UPS |
UPS customer account number |
Program Location |
Mode of Operation |
Print Shipping Label button on the Shipping tab of the Process Orders screen |
dialog mode: opens the OMS ShipRush Entry screen; click the Print button to open ShipRush interface and print the label |
Print button on the Process Orders screen; Print Now button of the Print Paperwork screen |
dialog mode: opens the OMS ShipRush Entry screen; click the Print button to open ShipRush interface and print the label |
Print button on the Process Orders screen; Print Later button of the Print Paperwork screen |
silent mode; the program automatically adds the shipping label to the Batch Print Queue, which calls ShipRush silently and prints the shipping label |
Approve button on the Process Orders screen; Print Now button of the Print Options screen |
silent mode; the program automatically sends the shipping information to ShipRush and prints the shipping label |
Approve button on the Process Orders screen; Print Later button of the Print Options screen |
silent mode; the program automatically adds the shipping label to the Batch Print Queue, which calls ShipRush silently and prints the shipping label |
Save button on Manual Orders screen; Print Now button of the Print Options screen |
silent mode; the program automatically sends the shipping information to ShipRush and prints the shipping label |
Save button on Manual Orders screen; Print Later button of the Print Options screen |
silent mode; the program automatically adds the shipping label to the Batch Print Queue, which calls ShipRush silently and prints the shipping label |
Pack & Ship screen when system parameter PackingAutoShipWhenCloseBox is TRUE |
silent mode1; the program automatically sends the shipping information to ShipRush and prints the shipping label |
Pack & Ship screen when system parameter PackingAutoShipWhenCloseBox is FALSE and the Preview Shipment button is clicked |
dialog mode: opens OMS 's ShipRush Entry screen; click the Print button to open ShipRush interface and print the label |
Pack & Ship screen when system parameter PackingAutoShipWhenCloseBox is FALSE and the Print Label button is clicked |
silent mode1; the program automatically sends the shipping information to ShipRush and prints the shipping label |
Simple Label Printing tab, Pack & Ship screen, Print a * Label button; where * is the designated shipping carrier, such as FedEx, UPS, DAZzle |
dialog mode1; skips OMS 's ShipRush Entry screen; opens the ShipRush interface where the user can print the shipping label |
QuickShip screen when the Print * Label button is clicked; where * is the designated shipping carrier, such as FedEx, UPS, DAZzle |
silent mode; the program automatically sends the shipping information to ShipRush and prints the shipping label |
Shipping Labels button of the Batch Printing screen |
silent mode; the program automatically sends the shipping information to ShipRush and prints the shipping label |
1 System parameter ShipRushShowAtPackShip overrides the default behavior of silent mode
Printing Integrated Shiprush for FedEx or UPS Shipping Labels
Created: 7/14/11
Modified: 3/24/15