
Version 7.1

Version 7.1
Contents of this Topic: Show
Select an entry from the Quick Filter drop-down list to add all of those order to the batch list in the right-hand pane.
Click the Search tab on the Accordion to search by Order Number, Web Order # and/or Shopping Cart. Enter a value in the Web Order # along with a selection from the Shopping Cart drop-down list to add a single Web order to the batch list in the right-hand pane. (If no order number is provided, all orders from the selected Shopping Cart will be added to the batch list). Click Begin Search to add matching orders to the batch list. The program will prompt the user whether to clear the orders currently in the batch list before adding the new records.
The Advanced Search button opens the Search for Orders (Orders Filter) screen where the user can choose additional fields from which to build the list of orders.
Once the list of orders is created, the user may manually select the actions to be performed for each order, or they can use the check boxes across the top of the screen to select actions to be performed for all orders in the current batch list.
For example, let's select All Pending (not approved yet) as the Quick Filter to produce our list of orders.
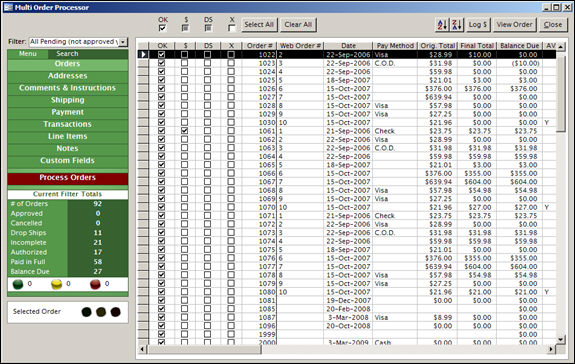
Looking at the image above, we see that all of the orders in the batch have been selected for approval processing, none have been selected for drop-ship purchase order processing or cancellation, and single order 1061 is selected for payment processing.
To select an action for all of the orders in the batch list, the user could either manually check the boxes in the OK, $, DS, X columns for each of the orders, or they could check the OK, $, DS, X boxes at the top of the screen to select all orders in the batch for those processing actions.
The next step is to click on the Process Orders tab and choose any of the additional processing options:
Check the Try to fill the order check box if the program should attempt to fill any backordered items on the orders before processing the order. To process orders that may still contain backordered items after-the-fact, check the box labeled Include orders that still have Backorders? box at the bottom of the pane.
If payment check boxes have been selected in the $ action column, choose the appropriate mode that the program should use, Capture, Pre-Authorize or Sale. The program can only operate in one payment mode at a time. The user can use filters to batch "like" orders together.
If the program should set the actual ship date during the batch processing, check that box and select a date via the Calendar icon or manually type a date into the Set Actual Ship Date field.
Order paperwork can be added to the batch print queue during the batch processing cycle by over-typing the zeros in the Invoices, Packing Slips, Mailing Labels fields with the desired number of copies of each report.
To print a shipping label for the order, check the box labeled Shipping Label. This requires the use of one of the integrated shipping software solutions which must already be configured via the Setup Wizard before the program can print a shipping label.
If a confirmation email is sent to each customer, check the Send this Email Template box and choose a template from the drop-down list.
Once these choices have been made, click the Process Orders button to start processing the orders in the batch.
While the program is processing the selected orders, there will be a blue progress bar in the lower left-hand corner of the screen. When processing has been completed, the program will display a summary of the results.
An alternate method for sending bulk email to customers is through the Multi-Order Processor screen, as opposed to the Customer Export Setup screen. The Multi-Order Processor screen offers additional filtering criteria for producing the target list of orders beyond those that are available at the Customer Export Setup screen.
Choose one or more of the following methods to build a list of orders:
Select an entry from the Quick Filter drop-down list to add all of those order to the batch list in the right-hand pane.
Click the Search tab on the Accordion to search by Order Number, Web Order # and/or Shopping Cart. Enter a value in the Web Order # along with a selection from the Shopping Cart drop-down list to add a single Web order to the batch list in the right-hand pane. (If no order number is provided, all orders from the selected Shopping Cart will be added to the batch list). Click Begin Search to add matching orders to the batch list. The program will prompt the user whether to clear the orders currently in the batch list before adding the new records.
The Advanced Search button opens the Search for Orders (Orders Filter) screen where the user can choose additional fields from which to build the list of orders.
Once the list of orders has been created, check the "OK" column of each of the orders in the list for which an email message is to be sent.
Click on the Process Orders tab and check the Send this Email box and select the email template to be used from the Send this email template drop-down list.
Click the Send Bulk Email for 'OK' Orders link at the bottom of the pane.
A count of emails sent and bad email addresses is displayed. Click OK to continue.
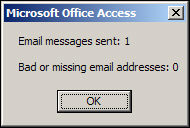
The program asks the user if it should clear the check marks from the OK column. Respond OK to proceed or NO to leave the OK boxes checked.
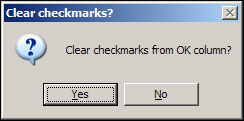
Created: 4/30/21
Revised:
Published: 04/14/16