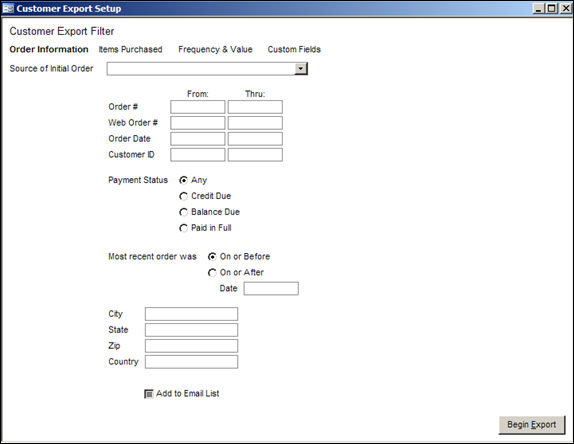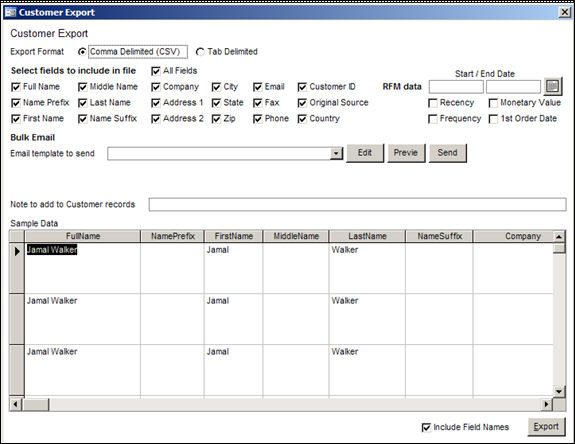Customer Export
Contents of this Topic: ShowHide
Overview
-
OMS is able to export customer information to a text file for various purposes, such as using the file as input to a bulk email campaign, or to transfer that information to another application.
-
The first screen shown below is used to limit the amount of data exported by specifying the desired order source, payment status, a date range of when the orders were placed, etc.
-
The second image shows the next screen where the user selects the type of output file, the email template, RFM criteria, and which fields to include in the export. When all of that information has been selected, click the [Export] button to start the process.
-
To access this feature, go to:
Main Menu>Manage My Customers>Export/Email My Customers
Description of the Screen
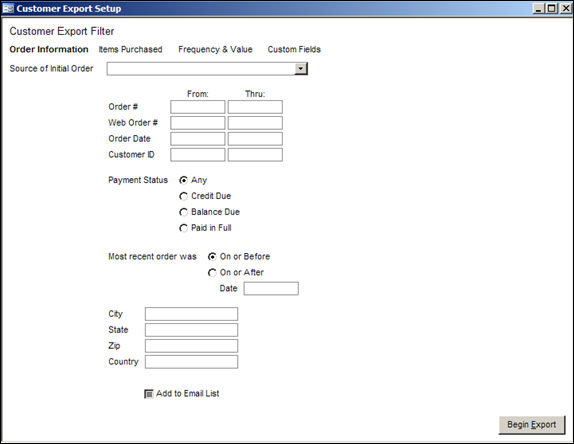
Customer Export
Filter
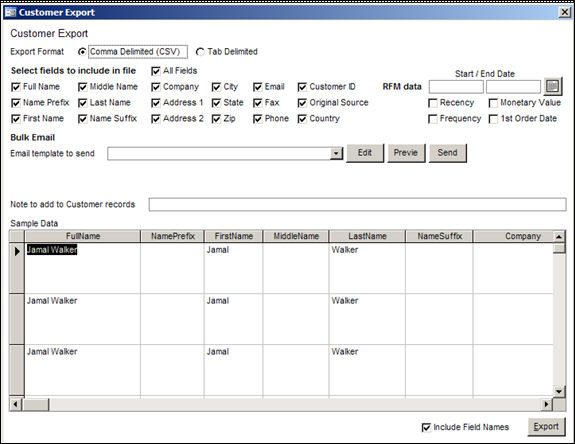
Customer Export
Customer Export Page
The fields and controls in this section of the screen only apply to the customer export process, not to the process of sending bulk email to selected customers.
Export Format
Comma Delimited (CSV) Radio Button
- select this radio button to have the program create a comma delimited text file when exporting customer data
Tab Delimited Radio Button
- select this radio button to have the program create a text delimited text file when exporting customer data
Select Fields to Include in File Section
Choose one or more fields in this section to determine the kinds of information that will be written to the text file. The fields and controls in this section of the screen only apply to the customer export process, not to the process of sending bulk email to selected customers.
Full Name Field
- the first, middle and last name of the customer
Name Prefix Field
- include the proper salutation, such as Dr., Mr., Miss, etc.
First Name Field
- the customer's first name
Middle Name Field
- the customer's middle name
Last Name Field
Name Suffix
- include any trailing information that should be included when addressing the customer, such as Jr., Esq., MD,etc.
Company Field
- the name of the customer's company, if provided
Address1 Field
- the street address of the customer, such as 920 Germantown Pike
Address2 Field
- other pertinent information, such as Suite 100, etc.
City Field
- the city in which the customer is located
State Field
- the state in which the customer resides
Zip Field
- the postal code where the customer is located
Email Field
- the email address of the customer
Fax Field
- the fax number of the customer
Phone Field
- the phone number of the customer
Customer ID Field
- the OMS ID assigned to the customer
Original Source Field
- the source of the customer's original order, such as a given shopping cart, represented by the OMS Cart ID number for the shopping cart type
Country Field
- the country in which the customer resides
RFM Data
Start/End Date Fields
Calendar Button
- use this button to open a graphical interface to enter a date in the starting or ending date fields
Recency Field
- provides the most recent date on which the customer placed an order
Frequency Field
- provides a count of the number of orders that the customer has placed
Monetary Value Field
- provides a total value of all of the orders that the customer has placed
1st Order Date Field
- includes the date of the first order that was placed by the customer
Bulk Email Section
The fields and buttons in this section only apply to sending bulk email to selected customers; they are not part of the customer record export process.
Email Template to Send to Customers Drop-Down list
- choose an email template from the drop-down list, which contains the standard set of email templates provided with the program as well as any customer email templates that have been stored in the production Email Templates folder (found in the same folders as the store data file).
Edit Template Button
- to alter the contents of the currently selected template, click this button to open the Email Template Editor.
Preview Button
- clicking this button will open the Preview Email Message screen, where the user can view the potential email message before it is sent
Send Email Button
- when the text of the email has been reviewed and is ready to be sent, click this button
Note to add to Customer records Field
- enter a brief message regarding the purpose of the email that is being sent to the customer, which will be added to the Notes tab of the customer record for future reference; see system parameter AddNoteWhenEmailSent
Sample Data Section
Include Field Names Check Box
- check this box to have the program include the field names as column headings in the text file
Export Button
- clicking this button starts the export process; the user will be prompted to enter a name and location for the new file
Created: 1/19/112
Revised: 6/11/12
Published: 04/14/16