
Version 7.0

Version 7.0
![]() Use the Next Topic and Previous Topic arrows,
Use the Next Topic and Previous Topic arrows, ![]() and
and ![]() , in
the Navigation Pane of the Knowledge
Base to read the topics about the Store
Setup Wizard in sequence. (The buttons are actually white on the
black background of the Navigation Pane.)
, in
the Navigation Pane of the Knowledge
Base to read the topics about the Store
Setup Wizard in sequence. (The buttons are actually white on the
black background of the Navigation Pane.)
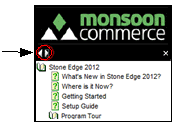
Contents of this Topic: Show
The Shipping section of the Store Setup Wizard is comprised of four pages, which are summarized below.
On the first page, the user chooses whether they will use one of the internal shipping software solutions or an external shipping application.
UPS WorldShip, FedEx Ship Manager, and Endicia's Galaxy Ship are examples of external shipping solutions that can be used via an ODBC connection to Stone Edge's store data file. Specific directions for setting these applications up are provided in the Knowledge Base.
If an external shipping system is to be used, and it is capable of utilizing an ODBC connection to Stone Edge's store data file, use the button provided at the bottom of the page to create the ODBC connection on workstation that will be hosting the external shipping software application. The program also provides this functionality in the UPS WorldShip Setup activity found in the Shipping & Fulfillment and Setup Functions tabs of the Maintenance Menu.
If the external shipping application is not able to utilize an ODBC connection, the user will have to export shipping information from Stone Edge into a text file that can be imported into the external application. They will also have to import tracking data from the external shipping application via the Import .csv tracking Numbers utility provided in the Import/Export tab of the Maintenance Menu. Refer to the Knowledge Base topic, Import Tracking Data Screen, for more information.
UPS Online Tools, Endicia DAZzle (USPS) and ZFirm's ShipRush, for UPS, FedEx and USPS, represent the integrated shipping solutions that SEOM has to offer. FedEx Ship Manager Direct API is being phased out by FedEx, but legacy SEOM customers may be able to use it until 6/1/2012, when it will be retired.
There is no fee to use the UPS Online Tools software, or FedEx Ship Manager Direct, but Endicia DAZzle requires a paid subscription from that vendor. SEOM customers can obtain a free license for ShipRush by contacting the Sales department. Refer to Setting Up ShipRush, for installation information.
When an internal shipping solution is chosen, the user must use the Setup Wizard buttons for each carrier that will be used.
The second page of the Shipping section provides access to the Shippers & Shipping Methods and Shipping Export Templates screens.
It is not necessary to utilize these screens if the merchant utilizes one of the major carriers, such as UPS, FedEx, or USPS. The shipping methods used by each of those carriers are pre-defined in SEOM.
It is only necessary to use the Shipping Export Templates screen if an external shipping application that does not support an ODBC connection to the store data file is being used. Shipping Export Templates are used to determine the layout of the shipping information fields that can be exported from SEOM to a text file.
The third page of the Shipping section of the Store Setup Wizard is where the user indicates which shipping methods, or specific delivery services, will be used. more...
In addition to selecting the methods that will be used to ship packages, the carrier's name for a particular shipping service can be mapped to the names of the shipping methods that are offered at the shopping cart .
For instance, USPS First Class Mail is the name the postal service assigns to mail that is small in size, weighs less than 13 ounces and will be delivered in 2-3 days. The merchant's Web site may call that delivery service 1st Class. Stone Edge is able to equate the shipping method 1st Class, as it appears on the customer's order, with the USPS First Class Mail service through the settings that are specified on this page of the Store Setup Wizard.
The fourth and final page of the Shipping section of the Store Setup Wizard is used to set other miscellaneous parameters that affect the way in which the program handles shipping charges for Manual Orders and Point of Sale (PlusPOS and Enterprise Editions) orders.
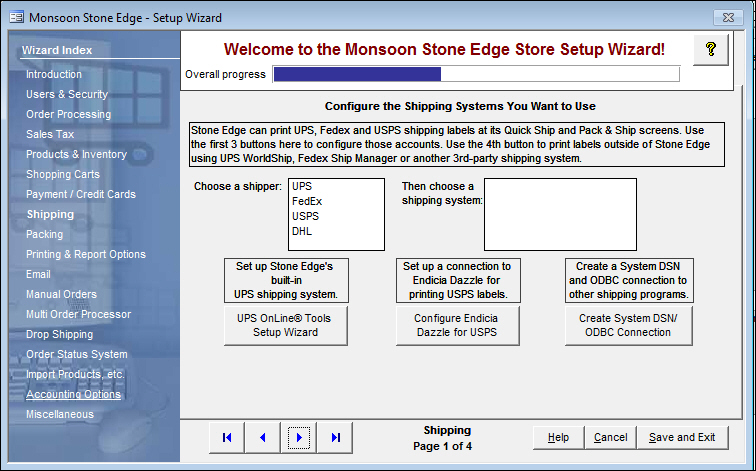
Figure 1: Store Setup Wizard - Shipping section, Page 1
Select a carrier from the list on the left and the possible settings for that carrier are displayed in the Then choose a shipping system: section.
select this button and navigate through several pages of settings which must be completed in order to print shipping labels via the integrated UPS Online® Tools shipping software
this button opens a single page of settings for using Endicia's DAZzle shipping software with SEOM
review the corresponding system parameter's comments in Knowledge Base topic, DAZzle Parameter Group, and choose the settings that are appropriate for your environment
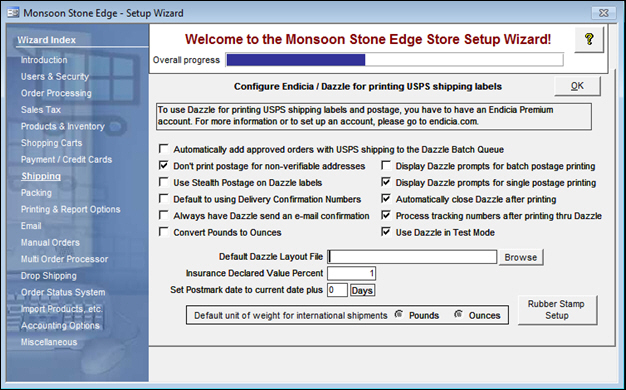
Figure 2: Configure Endicia DAZzle for printing USPS shipping labels
Chart 1
select this to open the DAZzle Rubber Stamp Setup screen and configure the DAZzle Rubber Stamp feature, which allows the user to select from a list of order fields that can be included in the shipping label
select this to exit this screen and return to Page 1 of the Shipping section of the Store Setup Wizard
use this utility to create a System DSN and ODBC connection to Stone Edge's store data file on the current workstation
this needs to be performed on each workstation that uses an external shipping application that relies on an ODBC connection to the store data file; this function is also performed by the UPS WorldShip Setup activity at Main Menu>Settings>Shipping Functions.
when using this utility on a 64-bit machine, the ODBC connection that is created will still be a 32-bit connection,(since MS Access is a 32-bit application). Therefore, it is necessary to use the 32-bit ODBC Administrator tool to view or modify the ODBC connection. Refer to Knowledge Base topic, Windows 64-bit Operating System Considerations, for directions on using the 32-bit ODBC Administrator tool, rather than the default 64-bit ODBC Administrator tool.
Enter a name for the ODBC connection to the SEOM store data file that will be created on the current workstation.
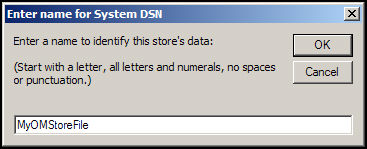
Figure 3: Enter Name for System DSN prompt
Select OK.
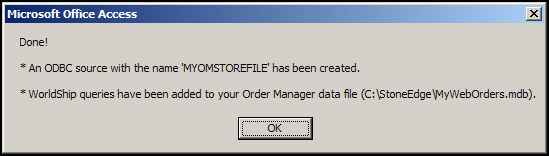
Figure 4: Enter Name for System DSN prompt
Select OK.
The result can be seen by going to the Administrative Tools section of the Control Panel and selecting Data Sources.
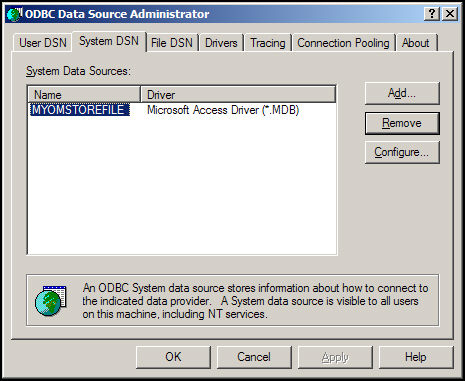
Figure 5: Enter Name for System DSN prompt
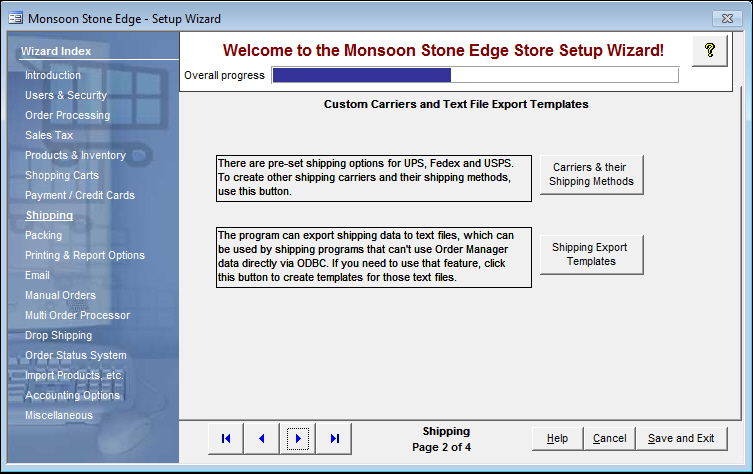
Figure 5: Store Setup Wizard - Shipping section, Page 2
this opens the Shippers Screen where shipping carriers that are not already pre-defined in the program can be added, edited or deleted
most users will only have reason to select a tracking email template at this screen; the other two functions, adding shipping carriers and tracking links, are optional and can be skipped by the average user
this opens the Shipping Export Templates screen where the user defines the layout of a text file to hold shipping information exported from SEOM to be imported into an external shipping software application
if the external application supports ODBC connections, shipping data can be transferred directly between the applications
For instructions to add a shipping method, refer to Add a Shipping Method.
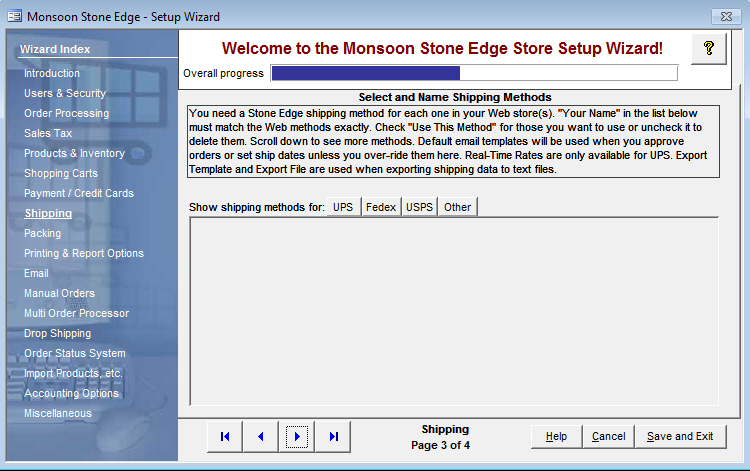
Figure 6: Store Setup Wizard - Shipping section, Page 3
select this to see the list of pre-populated shipping methods that are offered by the United Parcel Service
select the Use This Method check box of those methods that the merchant will use and enter a name, or arbitrary label, that matches the name of the corresponding shipping method at the shopping cart
select this to see the list of pre-populated shipping methods that are offered by FedEx
select the Use This Method check box of those methods that the merchant will use and enter a name, or arbitrary label, that matches the name of the corresponding shipping method at the shopping cart
select this to see the list of pre-populated shipping methods that are offered by the United States Post Office
select the Use This Method check box of those methods that the merchant will use and enter a name, or arbitrary label, that matches the name of the corresponding shipping method at the shopping cart
select this button to see the list of pre-populated shipping methods that are offered by DHL delivery services or those carriers that were defined by the user (if other shipping carriers and methods were manually added by the user on Page 2 of the Store Setup Wizard)
select the Use This Method check box of those methods that the merchant will use and enter a name, or arbitrary label, that matches the name of the shipping method at the shopping cart
Use the vertical scroll bar on the far right of the screen to see more shipping methods than are pictured here.
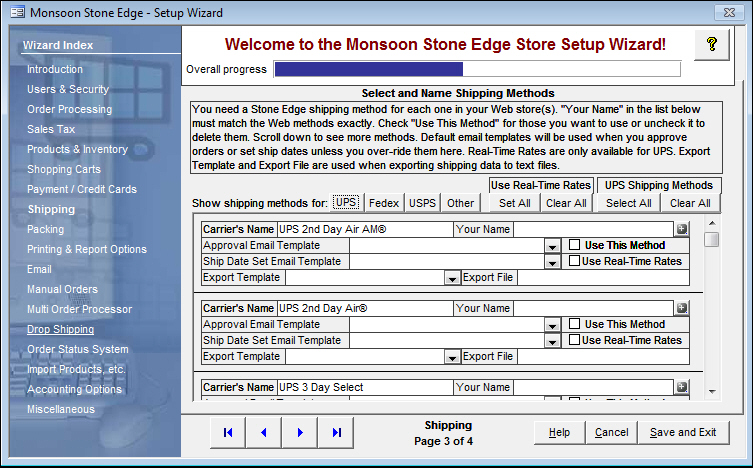
Figure 7: Store Setup Wizard - Shipping section, Select and Name Shipping Methods for UPS
Use the vertical scroll bar on the far right of the screen to see more shipping methods than are pictured here.
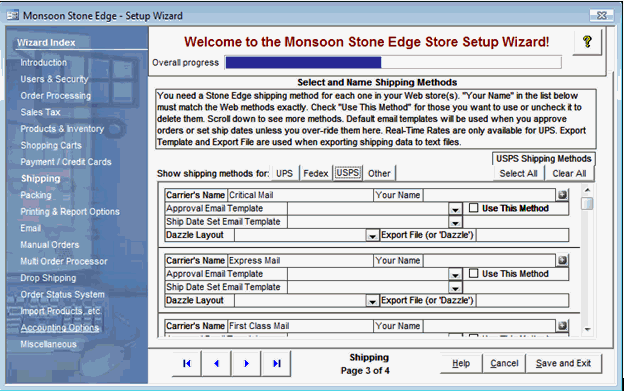
Figure 8: Store Setup Wizard - Shipping Section, Select and Name Shipping Methods for USPS
Use the vertical scroll bar on the far right of the screen to see more shipping methods than are pictured here.
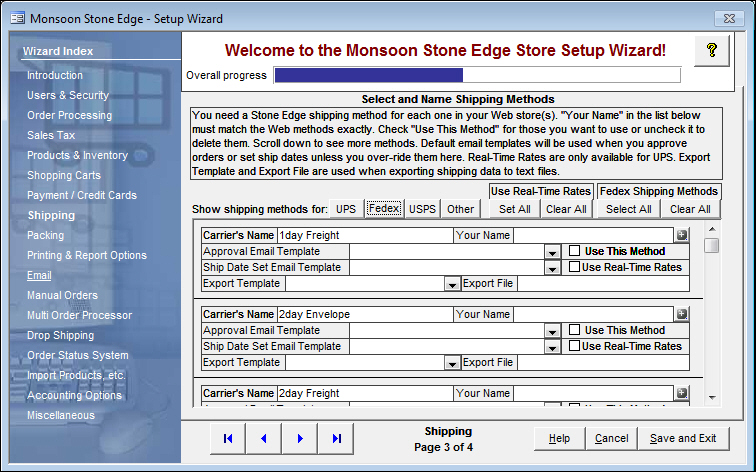
Figure 9: Store Setup Wizard - Shipping Section, Select and Name Shipping Methods for FedEx
it is only necessary to choose a template from the list if the user wants to override the default template specified (at the Email section of the Store Setup Wizard) if they have elected to send email to customers when orders are approved
it is only necessary to select a template from the list if the user wants to override the default template specified at the Email section of the Store Setup Wizard, when they have elected to send email to customers when a ship date has been assigned to an order
choose the shipping export template that the program should use when exporting an approved order's data to a text file
it is only necessary to make a selection in this field if the user has created templates to export shipping information (from orders using the selected shipping method) to a text file
specify the full path and name of the text file that contains exported shipping information for orders using the selected shipping method
this is only necessary if the merchant uses an external shipping application that does not support ODBC connections
if DAZzle will be used to ship the order, enter "DAZzle" in this field (minus the quotes)
enter the name of the appropriate layout file for this shipping method
notice that this field appears in the same location as the Export Template Drop-down list when DAZzle is used to print a USPS shipping label; refer to Figure 8
select this button to enable the use of the carrier's real-time shipping rate systems for all of its shipping methods
Real-Time Rates only apply to UPS and FedEx
"XXX" will change to reflect the currently selected shipping carrier; for example, XXX could be UPS, FedEx, USPS, or Other
click this button to enable the use of all of the carrier's shipping methods
"XXX" will change to reflect the currently selected shipping carrier; for example, XXX could be UPS, FedEx, USPS, or Other
select this button to duplicate the selected shipping method entry
this can be useful if the merchant has multiple shopping cart systems in the same store data file and they refer to the same carrier's shipping method with a different name at each Web site
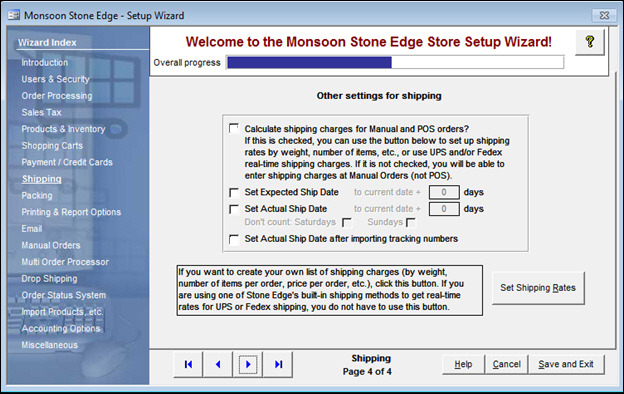
Figure 10: Store Setup Wizard - Shipping Section, Other settings for shipping
| Settings on Page 4 of the Shipping section | Corresponding System Parameter |
| Calculate shipping charges for Manual and POS orders? | ShippingRateMethod |
| Set Expected Ship Date | SetExpectedShipDate |
| to current date + _____ days | ExpectedShipDays |
| Set Actual Ship Date | SetActualShipDate |
| to current date + _____ days |
ActualShipDays |
| Don't count Saturdays | ShipDaysSkipSaturday |
| Don't count Sundays | ShipDaysSkipSunday |
| Set Actual Ship Date after importing tracking numbers | TrackImportSetActualShipDate |
Chart 2
select this to open the Shipping Configuration and Rates screen and choose a shipping calculation method for Manual, Point of Sale, ShopSite, or Subscription Manager orders
use these buttons to scroll sequentially between the pages of the Store Setup Wizard
use the links in the Wizard Index pane on the left-hand side of the screen to skip between sections of the Wizard
the name of the Wizard section and page number can be found between the Navigational Arrows and the Help, Cancel and Save and Exit buttons at the bottom center section of the screen
sections that have many settings will have more than one page in the Wizard; be sure to review them all
opens the Knowledge Base
causes the program to prompt for confirmation before exiting the Store Setup Wizard
select Yes to save the changes before exiting the wizard
select No to abandon the changes and exit the wizard
select Cancel to remain at the Store Setup Wizard and continue making changes
select this to save all changes made before exiting the Store Setup Wizard
Created: 4/25/11
Revised: 9/23/14
Published: 04/13/16