
Version 7.0

Version 7.0
![]() Use the Next Topic and Previous Topic arrows,
Use the Next Topic and Previous Topic arrows, ![]() and
and ![]() , in
the Navigation Pane of the Knowledge
Base to read the topics about the Store
Setup Wizard in sequence. (The buttons are actually white on the
black background of the Navigation Pane.)
, in
the Navigation Pane of the Knowledge
Base to read the topics about the Store
Setup Wizard in sequence. (The buttons are actually white on the
black background of the Navigation Pane.)
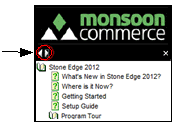
Contents of this Topic: Show
Page 1 contains settings that determine what kinds of orders, if any, can be automatically approved.
It also controls whether the program will allow orders that have issues to be approved.
Review each parameter and make the selection that fits the users's work flow.
The most commonly used settings are the program defaults seen on the screen when the program is initially installed.
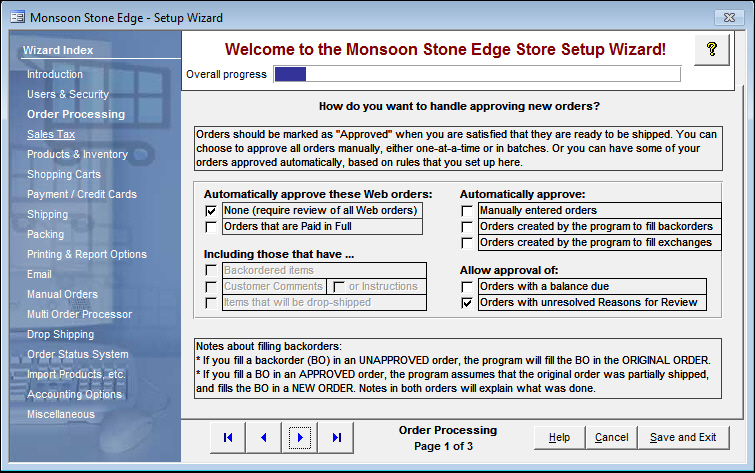
Figure 1: Store Setup Wizard - Order Processing section, Page 1
Chart 1
Page 2 covers Order States and Approval Rules, which enhance the users ability to automate the order approval process.
An order "state", such as "Hold" can be automatically assigned to orders when certain conditions are detected during order import, based on the Approval Rules created by the user.
Rules can be defined to automatically approve orders as well as change some order-related information, such as shipping method.
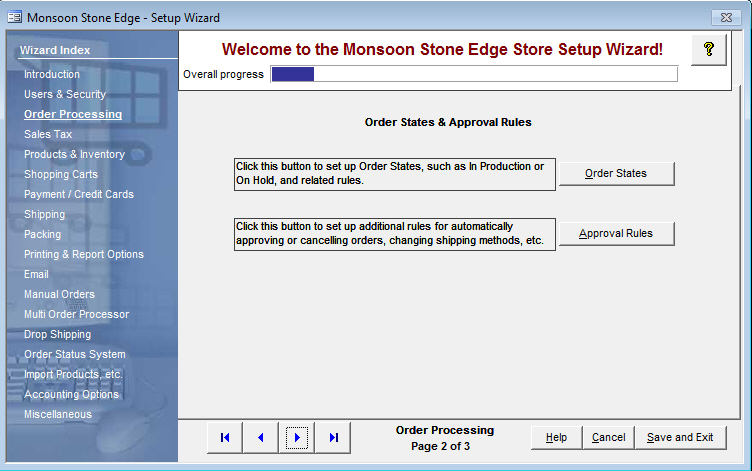
Figure 2: Store Setup Wizard - Order Processing section, Page 2
this button opens the Order State Rules screen, where the user can define their own order "states" and decide what functions can be performed against orders that are assigned to a given "state"
this button will open the Order Approval Rules screen, where the user can define a set of criteria by which the program can determine that an order can be automatically approved, without human intervention
Page 3 contains settings that the program uses to identify an incoming customer record as an existing customer record, and whether it should inform the user and allow them to make the decision.
Choose a field from each of the drop-down lists or check the boxes to enable additional functionality.
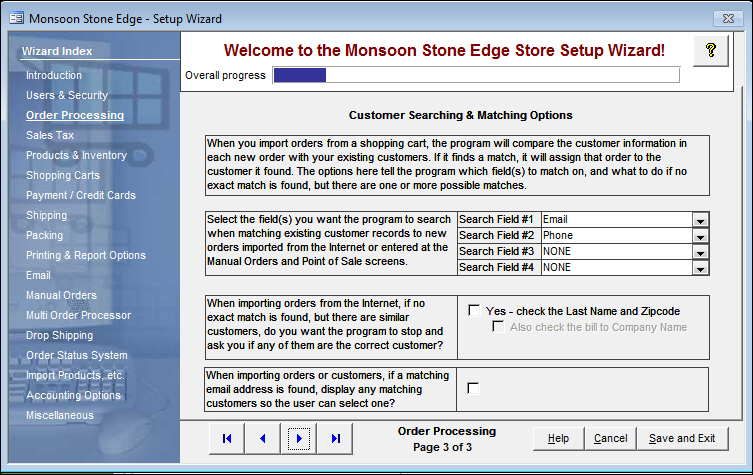
Figure 3: Store Setup Wizard - Order Processing Section, Page 3
|
Settings on Order Processing Section Page 3 |
Corresponding System Parameter |
| What fields should the program use to identify incoming duplicate customer records? | |
| Search Field #1 | CustomerSearchField1 |
| Search Field #2 | CustomerSearchField2 |
| Search Field #3 | CustomerSearchField3 |
| Search Field #4 | CustomerSearchField4 |
| If there are no exact matches, but similar records, do you want the program to stop and ask the user if this is the correct customer? (Last Name and Zipcode) | UseCustomerMatching |
| Also check the Bill To: Company Name | CustomerMatchCheckCompanyName |
| When importing orders or customer records, if a matching email address is found, display possible matching customers and allow the user to select one? | CustomerMatchConfirmEmails |
Chart 2
the name of the Wizard section and page number can be found between the Navigational Arrows and the Help, Cancel and Save and Exit buttons at the bottom center section of the screen
sections that have many settings will have more than one page in the Wizard; be sure to review them all
causes the program to prompt for confirmation before exiting the Store Setup Wizard
click Yes to save the changes before exiting the wizard
click No to abandon the changes and exit the wizard
click Cancel to remain at the Store Setup Wizard and continue making changes
Created: 4/12/11
Revised: 9/5/12
Published: 04/13/16