
Version 7.0

Version 7.0
Contents of this Topic: Show
The Set Shipping Rates button on the fourth page of the Shipping section of the Store Setup Wizard opens the Shipping Configuration and Rates screen, where the user can instruct the program how it should calculate shipping costs, if one of SEOM's integrated shipping solutions is not being used. If an integrated shipping system is being used it is not necessary to configure Shipping Calculation Rates.
It is necessary to define and select the shipping methods that the program will use on the third page of the Store Setup Wizard before attempting to configure Shipping Rates here.
SEOM includes several Shipping Calculation Types from which the user can choose:
By Weight - Calculate price for each shipping method based on the total weight of the order.
Currency (by order amount) - Calculate the price for each shipping method based on the total price of the order.
Flat - Each shipping method has a fixed price per order, regardless of the size of the order.
Flat Base Each - Calculate the price for each shipping method based on a fixed price per order, plus a fixed amount per item shipped.
Flat Each - Calculate the price for each shipping method based on a fixed amount per item shipped.
Base - Each product must have prices for each shipping method. Add the prices for the items shipped. The program charges the larger of that amount or the "base" minimum price for the selected shipping method.
Base Plus - Each product must have prices for each shipping method. The program adds the prices for the items shipped, plus the 'base' minimum price for the selected shipping method.
None - Do not charge for shipping.
When the program is initially installed, this screen appears as it is shown below, however, the screen changes slightly based on the selected calculation type. Refer to the images in the examples at the end of this topic to see how the screen varies between calculation types.
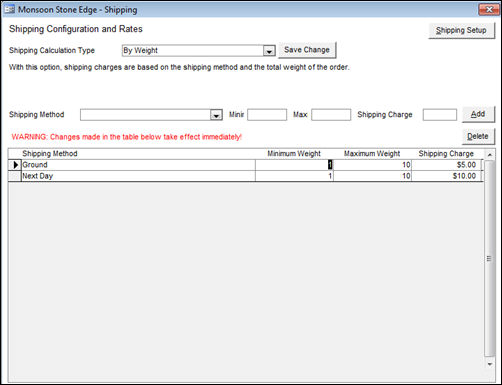
Shipping Configuration and Rates screen
Choose a Shipping Calculation Type.
Click Save Change.
Each Shipping Calculation Type has a slightly different screen for adding rates to shipping methods:
By Weight: For each Shipping Method, enter amounts in the Min, Max (weight) and Shipping Charge fields beside the Shipping Method drop-down list. Click Add to save the settings to the data sheet section of the screen. view image
Currency: For each Shipping Method, enter amounts in the Min, Max (order amount), and Shipping Charge fields beside the Shipping Method drop-down list. Click Add to save the settings to the table at the bottom of the screen. view image
Flat: Enter a "flat" amount for each Shipping Method in the Shipping Charge field. view image
Flat Base Each: Enter a Per Item amount and a Base Rate amount in the corresponding Shipping Charge field. view image
Flat Each: Enter a Per Item amount in the Shipping Charge field. view image
Base: Enter a minimum Base Rate amount for each Shipping Method in the Shipping Charge field. Optionally, enter a minimum Shipping Charge amount for each product and Shipping Method. The program uses the greater of the two amounts if both are specified. If no minimum is specified for the item, the base rate for the shipping method is used. view image
Base Plus: Enter a minimum Base Rate amount for each Shipping Method in the Shipping Charge field. For each product, enter a Shipping Charge amount to be added to the Base Rate of the Shipping Method. view image
None: With this selection there is no charge for shipping, so there is nothing to enter. view image
The rate changes are effective immediately. You will see them in the table in the lower half of the screen.
To delete rates, select a row in the list and click Delete.
To exit this screen, click X in the upper right-hand corner.
Created: 4/7/11
Revised: 7/18/12
Published: 04/13/16