
Version 7.0

Version 7.0
Contents of this Topic: Show
The QuickShip feature is one way in which the program "ships" items. It is most commonly used by larger businesses in which one or more workstations are dedicated to shipping orders.
QuickShip prints shipping labels from the major shipping carriers, provided the appropriate integrated software solution has been configured in SEOM.
The Quick Ship screen does not require the user to confirm the correct items are packed in the shipping container, resulting in faster throughput, however, there will not be an audit trail of packing information for orders processed at this screen.
To record packing data for each order, use the Pack Orders or Pack & Ship screens to confirm items as they are placed in the shipping container. The Pack Orders screen is not capable of printing shipping labels, however.
To use the QuickShip screen, set system parameter, PackingAllowQuickShip is set to TRUE. Refer to Knowledge Base topic, Set System Parameters, for instructions.
The visibility of some of the fields shown on this screen are controlled by settings on Page 2 in the Packing section of the Store Setup Wizard.
QuickShip is accessible through:
Main Menu>Ship My Orders>Ship My Orders
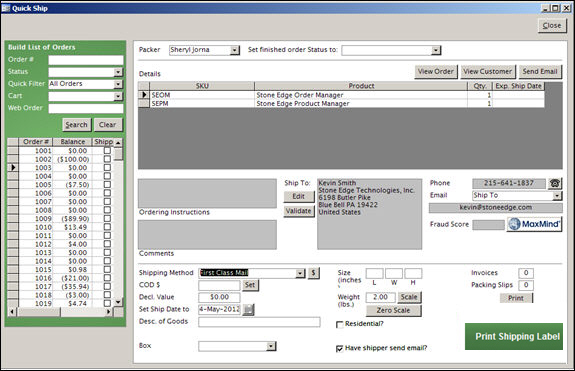
QuickShip screen
select the name of the current packer from the drop-down list
refer to system parameter PackingSetToCurrentUser to have the Packer field automatically populated with the ID of the user logged into the current workstation
select the status label that is assigned to an order when it is packed and a shipping label is printed
refer to Knowledge Base topics, Status Updates Feature and Status Events for more information
This section of the screen works much like the Multi-Order Processor screen in that the user builds a list of orders by entering selection criteria in one or more of the following fields:
type in an order number or use a barcode scanner to scan an invoice or packing slip to display an order's details
the program has been altered to look for Web order numbers as well SEOM order numbers when a barcode scanner is used to load order information
if multiple order number matches are found, you must choose the appropriate order from the list that is displayed
the barcode scanner must be configured to work with the program prior to attempting to scan an invoice or packing slip
to see only orders that came from a specific shopping cart, select that cart from the drop-down list and press Enter
enter the number of an order as assigned by the shopping cart in this field and press Enter
use this in conjunction with the Cart drop-down list
this button opens the Search for Orders screen
search by an expanded list of fields and add those orders to the list
select this to send an email to the customer or recipient of the currently viewed order
select the Bill To or Ship To email address from the Email drop-down list
the user can edit the content and addresses of the email when the Send Email screen opens
use this button to change the Ship To: address
opens the Edit 'Ship To' Address screen
verifies the Ship To: address against the Endicia servers (USPS partner)
the program can be configured to verify addresses on import when system parameter, VerifyAddressesAtImport is set to TRUE
requires an open internet connection
put the cursor in the telephone field and click this button to place a call to the recipient's phone number
requires a phone to be connected to the PC
if the merchant has purchased a subscription for this service, this field contains the fraud score of the currently viewed order
select this to manually check the fraud score if fraud scores are not obtained during the import process
refer to system parameters, CheckMaxMindAtImport, MaxMindKey, and ShowMaxMindButton
if a shipping method has already been assigned to the order it appears here
to change the existing shipping method, choose another method from the drop-down list
enter the value of the package for customs purposes
refer to system parameters, DAZzleValuePercentage or PackingValuePercentage to set a default value for this field
this field is primarily for customs purposes (international shipments)
system parameter DefaultDescriptionofGoods can be used to set a default value for this field
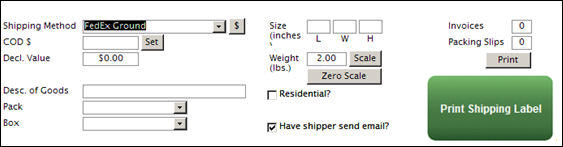
if the user has defined one or more boxes as inventory items, they are listed in this drop-down list; if the box definition contains dimensions, they are populated in the Size (inches) field
choose the box used to ship the items from the drop-down list
this list of boxes is not related to any shipping carrier's box or package types
if an electronic scale is in use and the package is on the scale, this field displays the actual weight of the items and the packaging materials
if a scale is not used, this field contains the weight value that is set in the product's inventory record
if SEOM has been configured to use an electronic scale, this button and the Zero Scale buttons are visible
when a package is placed on the scale, the program enters the value displayed on the scale in the Weight field
clears the previous weight reading from the scale and resets it to zero
an electronic scale must be configured in SEOM for this button to be visible
selecting this box indicates that the package should be delivered on a Saturday
check with the shipping carrier for service availability and cost
this field is not always visible
prints a shipping label via one of the integrated shipping software solutions, based on the shipping method of the order
Set system parameter, PackingAllowQuickShip to TRUE.
Open the QuickShip screen by going to Main Menu>Accordion>Ship My Orders>Ship My Orders
Select the name of the packer from the drop-down list or set system parameter PackingSetToCurrentUser to TRUE to have the Packer field automatically populated with the ID of the current user.
Optional: Choose a status label to be assigned to the orders when they have been packed. It might be best to create a custom status label of "Packed" and select that from the list. Refer to Status Events for more information.
Build the list of orders to be packed and shipped. For example, choose the Quick Filter Approved Orders with No Date Shipped to create the list of orders. Additional orders could be added to the list by using the other fields in the Build List of Orders section of the screen or the Search button.
Select (click the row of) an order in the list to view its line items in the Details section.
Edit or Validate the shipping address and review or change the shipping method if necessary.
Check the settings or values of the other fields on this screen and update as needed.
If a scale is configured, place the shipping box containing the items on the scale and click the Scale button to get the weight. If a scale is not being used the weight from the inventory record is displayed in the Weight field.
To print Invoices and Packing Slips, enter a number greater than 0 in those fields and click the Print button.
Finally, select the Print "Carrier" Label button to print a shipping label from the appropriate shipping carrier.
Seal the box, affix the label and set the box aside for the carrier's driver to pickup at the end of the day.
Repeat steps 6-12 for the next order in the list and continue until all orders in the list have been processed.
Created: 5/4/12
Revised: 1/5/15
Published: 04/13/16