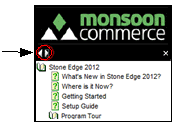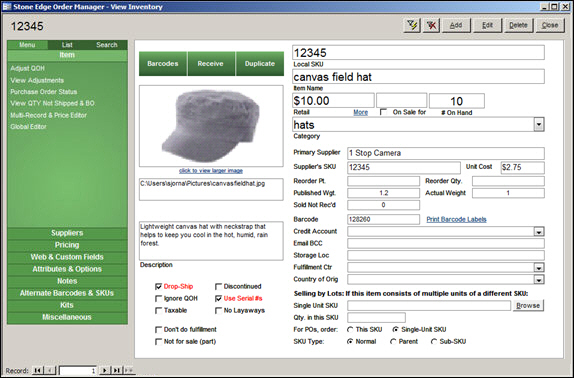Inventory: Item
Contents of this Topic: ShowHide
Overview
-
The Inventory: Item screen is the repository for the most basic product characteristics such as SKU, name, price and purchasing information.
-
Before the user is able to make changes to the fields on this screen, they must click the [Edit] button in the upper right-hand corner of the Inventory screen.
-
This screen is accessed via:
Main Menu>Manage My Inventory>View & Manage My Inventory>Item
Description of the Inventory: Item Screen
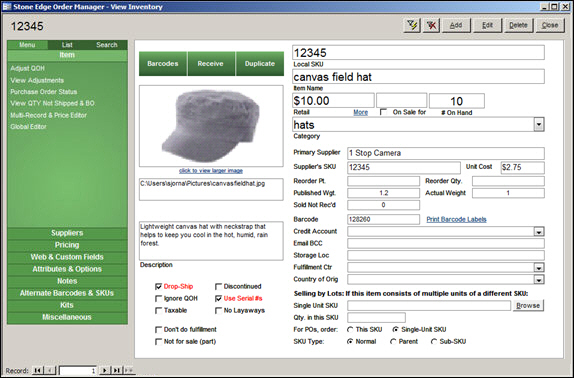
Inventory: Items
Accordion
Menu Button
- after selecting the List or Search buttons, click this button to return to the default view of the Accordion
List Button
- click this button to see a list of all SKUs currently defined in the program, in the Accordion
Search Button
- use this button to search for a particular product by SKU, Item Name or Description
- click the Advanced Search button to search by other product properties
- the Clear Search Form button removes the previously applied search criteria
Item Menu
Adjust QOH
- click here to manually adjust the quantity on hand count of the currently viewed product
View Adjustments
- this link opens the Inventory Adjustments screen which displays all manual QOH adjustments
Purchase Order Status
- opens the Purchase Order Expected Dates screen which lists all open purchase orders containing the currently viewed product
View QTY Not Shipped & BO
- the program displays a message box stating the number of units of the currently viewed product that are marked as Shipped, but do not have an Actual Ship Date set, and the number of units of the product needed to fill orders placed within a specified number of days
- choose whether to view the orders related to the data displayed in the message box at the Process Orders screen
Multi-Record and Price Editor
- this screen is used to edit a limited number of fields in more than one record at a time
- changes made at this screen take affect immediately, use with caution
Global Editor
- this screen is used to make mass changes to data in a given field for a selected group of records
Description of the Right-hand Pane
- to make changes to most of the fields in this section, click the Edit button in the upper right-hand corner
- to make changes to supplier information go to the Suppliers section of the Inventory screen's Accordion and click the Edit button in the upper right-hand corner
Barcodes Button
- click this button to open the Print Barcode Labels screen and select the report format and enter the number of labels to be printed
Receive Button
- use this button to receive inventory that was not ordered through SEOM's Purchase Order system
Duplicate
Your Image Here Field
- displays the product image found at the specified path
Browse Files Button
- use this button to navigate to the location of the product image file on the local network
Browse Web Button
- opens a browser to navigate to a product image on located on the Web
Description Field
- contains a brief description of the product
Drop-Ship Check Box
- if checked, it indicates this product is shipped directly from the supplier to the customer
Ignore QOH
- if this box is checked the program will not track the item's Quantity on Hand
Taxable
- if this box is checked, sales tax is calculated for the product
Don't do fulfillment
-
if checked, this item is not to be shipped by the default fulfillment center, but is shipped by the merchant instead
-
this field only applies when a default fulfillment center is specified in system parameter DefaultFulfillmentCenter (meaning the program will assume all products are shipped by this entity)
Not for sale (part)
- if checked, it indicates this inventory item is not to be sold by itself; it is only sold as part of a Kit or Assembly
Discontinued
-
indicates that this product is no longer being replenished
-
it is recommended that products are discontinued rather than deleted when they are no longer available or will no longer be sold by the merchant
-
discontinued items can be skipped when building sub-SKUs
Use Serial #'s
- if the merchant wishes to record serial numbers for this product, this box must be checked
- the program does not check to ensure that the serial numbers entered are unique
No Layaways
- if checked, the Point-of-Sale system will not accept layaway orders for this product
Local SKU Field
- displays the unique stock-keeping unit of the product
- this field is a required field when creating a new inventory record
Item Name Field
- displays the product name
- this field is a required field when creating a new inventory record
Retail Field
- displays the retail price of the product
More Link
- opens the Inventory Pricing screen where supplier information, Price Levels and Quantity Discounts are entered
# On Hand Field
- represents the number of units of this product that are currently available to fill orders
Category Drop-down List
- if inventory categories have been defined via the List Maintenance feature, a Category from the drop-down list may be assigned to the product
- refer to Creating Inventory Categories for instructions
On Sale for Check Box and Field
- check the box in this column to indicate the currently viewed product is temporarily marked down or "On Sale"
- its sale price is in the adjacent field
Primary Supplier Field
-
contains the name of the supplier that is designated as the Primary Supplier of the product
-
each product inventory record must have a vendor designated as the Primary Supplier for that item
-
there can only be one Primary Supplier per product
-
this is a required field when creating a new inventory record
Supplier's SKU Field
-
displays the Stock Keeping Unit the supplier uses to identify this product; this can be the same as the Local SKU field
-
a product can have different Supplier SKUs for each Supplier associated with the product
Unit Cost Field
- displays the dollar amount that the supplier charges for this product
- this is a required field when creating a new inventory record if system parameter TrackInventoryFIFO is set to TRUE
Target Quantity Field
- represents the desired inventory level at which the product should be maintained; in other words, the program will calculate the number of units that must be ordered from the supplier to keep the Quantity On Hand equal to the Target Quantity value
- mutually exclusive with Reorder Quantity and Reorder Point fields
Published Weight Field
- this field reflects the weight of the product as shown at the Web site, which normally includes the weight of the product plus packing materials
Actual Weight Field
-
the weight the program will use when creating shipping labels, if there is a value in this field and system parameter PackingCalculateWeight is set to TRUE
-
if this field is blank, and system parameter PackingCalculateWeight is set to TRUE, the program will use the Published Weight field to determine the weight of the product
-
to prevent the program from calculating shipments weights from the value in the program's tables, set system parameter PackingCalculateWeight to FALSE; this assumes that the package will be weighed manually or by an electronic scale connected to the packing station
-
set system parameter PackingLockWeight to TRUE to prevent the user from being able to manually revise weights; weights will only be taken from the tables or from an electronic scale
-
to prevent the program from recalculating the total weight of imported orders, set system parameter UseImportedWeight to TRUE
Sold Not Rec'd Field
Barcode Field
Print Barcode Labels Link
- click this button to open the Print Barcode Labels screen
- select the report format and enter the number of labels to print
Credit Account Drop-down List
- this field displays the QuickBooks credit account with which this product is associated
- it is only necessary to use this field if sales data for some products are exported to different QuickBooks accounts
Email BCC Field
- an email address to receive a copy of any messages sent by SEOM
Storage Location Field
-
if the product is kept in a specific warehouse location, the arbitrary name of the location is displayed in this field
-
SEOM currently only provides single storage location field per product
Fulfillment Ctr Drop-down List
-
if this product is fulfilled by a separate fulfillment company or warehouse, it is displayed in this field
-
Fulfillment Centers are defined via Main Menu>Settings>Shipping Functions>Fulfillment
Country of Origin Drop-down List
- contains a two-letter country code, or abbreviation of the country name
- used in Customs Forms for UPS and USPS international shipments
Selling by Lots Section
-
this section applies to Lot SKUs that consist of multiple units of a another single unit SKU
-
for example, motor oil is sold by the bottle or by the case; the SKU for the case consists of 12 units of the bottle's SKU
Single Unit SKU Field
- the SKU of the individual item that constitutes the Lot
Browse Button
- opens the Search Inventory screen in order to locate SKUs to enter into the Single Unit SKU field
Qty. in this SKU Field
- the number of units of the individual item SKU that make up the Lot
For PO's order: Radio Buttons
- shows how the Lot SKU is ordered when using SEOM's Purchase Order system
This SKU
- indicates when orders for this product are placed with the supplier, the SKU of the currently viewed inventory item is used
Single-Unit SKU
- indicates when orders for this product are placed with the supplier, the individual product SKU as designated in the Single Unit SKU field is used
SKU Type: Radio Buttons
Normal
- indicates that the currently viewed product is not a Parent SKU or a Sub-SKU; meaning that it does not have variants or different attributes, such as size or color associated with it
Parent
-
this radio button indicates that the currently viewed SKU has variants or attributes, such as size or color
-
if this is marked, the current record represents the base product
Sub-SKU
-
if this radio button is selected, it means that the current inventory record is that of a Sub-SKU, or an inventory record that represents one of the many combinations of attributes of the Parent SKU from which it was built
-
Sub-SKUs are used for inventory tracking purposes so that the merchant knows how many large green T-shirt have been sold, not just the total number of t-shirts
Additional Information
Created: 6/22/11
Revised: 6/11/12
Published: 04/13/16


![]() Use the Next
Topic and Previous Topic
arrows,
Use the Next
Topic and Previous Topic
arrows, ![]() and
and ![]() ,
in the Navigation Pane of the Knowledge
Base to move sequentially through the topics explaining the Inventory screen.
(The buttons are actually white on the black background of the Navigation
Pane.)
,
in the Navigation Pane of the Knowledge
Base to move sequentially through the topics explaining the Inventory screen.
(The buttons are actually white on the black background of the Navigation
Pane.)