
Version 7.0

Version 7.0
Contents of this Topic: Show
When you have a generic shopping cart license, you can create an order import template to import order information from a comma separated value or tab delimited text file. It can also import data from a native MS Access database or a linked table from another application, such as MS Excel.
You can create as many order import templates as you need. The same template can be used for different generic shopping carts if the data is received in the same format. Create different templates for different carts if the data is received in a different format.
When a template is saved, it records the full path and file name of the file from which it should import data. Each time you import orders from a specific template SEOM looks for the same file name in the same location.
Do not use quotes in any text files, regardless of the file type (csv or tab-delimited), or you will encounter errors.
There must be only one line item per record in the table. If an order has more than one line item, there should be a separate record in the table for each item. The program gets the order level data (names, addresses, etc.) from the first record for each order. Subsequent records for the same order only need the order number and the line item information (SKU, price, quantity, etc.). Addresses and other order level data in those records will be ignored.
All required fields must contain valid data.
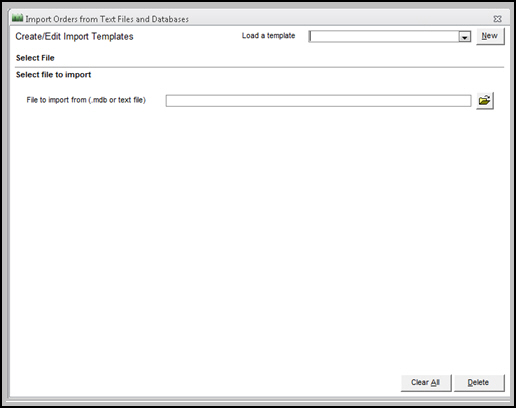
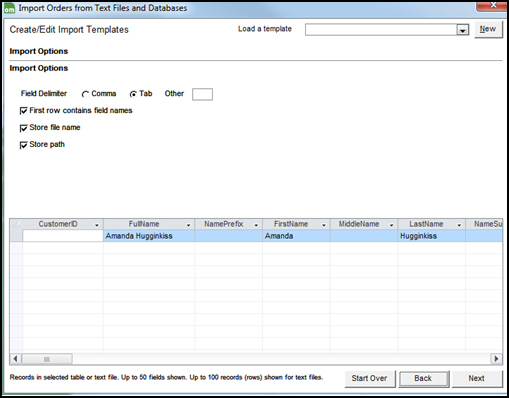
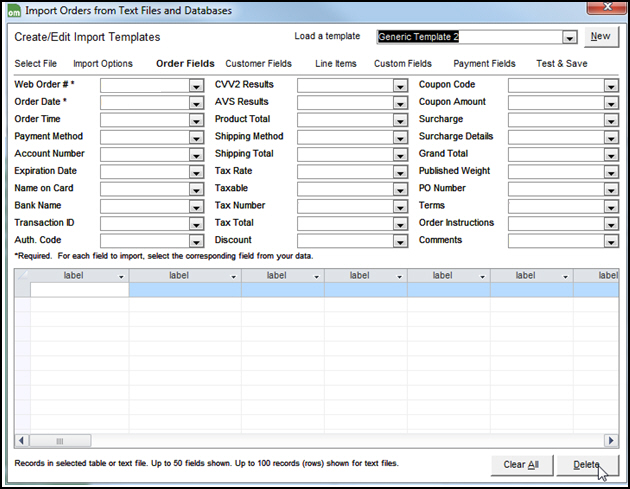
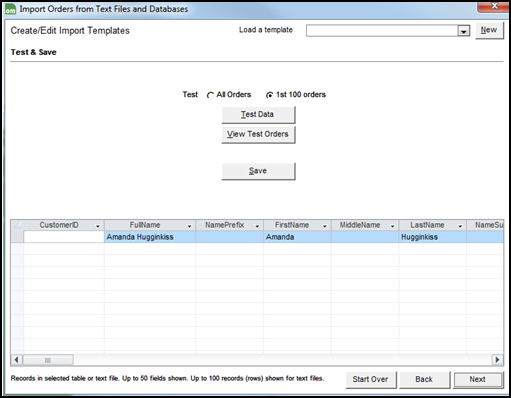
Select the template from Load a template.
To make changes to the template, simply select a tab and make the necessary changes to any of the fields.
Go to the Test & Save tab and select Save.
Respond Yes to replace the existing template of the same name.
Select the template from Load a template.
To remove the template from the system, select Delete and then OK when prompted for confirmation.
Created: 10/20/14
Revised: 12/2/14
Published: 04/13/16