
Version 7.0

Version 7.0
Contents of this Topic: Show
The Change SKUs screen is accessed from Main Menu>Settings>Inventory Functions.
Its purpose is just as the name suggests - to allow the user to change the SKU of an existing inventory record to a different value. When making any mass changes, it is advisable to first backup the store data file.
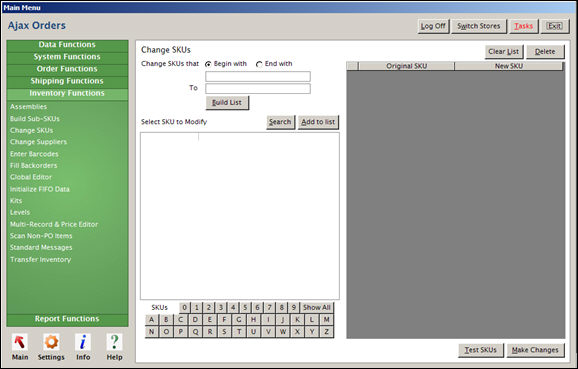
Change SKUs screen
select this button and enter a string of characters that the SKUs to be changed start with in the unlabeled text field immediately below this radio button
this method can be used to add a group of SKUs to be changed at one time
mutually exclusive with the Ends with radio button
select this button and enter a string of characters, that the SKUs to be changed end with in the unlabeled text field immediately below this radio button
this method can be used to add a group of SKUs to be changed at one time
mutually exclusive with the Begins with radio button
enter a string of characters that the SKUs to be changed either Begin with or End with
enter a string of characters that should replace the beginning or ending string entered in the unlabeled text field
after selecting the Begin with or End with radio button and entering values in the two text fields, click this button to see the list potential changes in the right-hand pane
this method is used to produce a list of SKUs to change simultaneously
select this to open the Search Inventory screen, where the user may search for SKUs to add to the list of candidates to be changed; only one SKU can be added at a time to the list of records in the right-hand pane
when selected in this manner, the SKU will be added to the Select SKU to Modify section of the screen; any other SKUs that may have been present previously in this section of the screen will be removed
select Add to List to move it to the right-hand pane, where the SKUs to be changed are listed
select a SKU from the Select SKU to Modify pane and select this button to add it to the list of SKUs to be changed in the right-hand pane
use any of the buttons in this section produce a list of matching SKUs in the left-hand pane
select a numbered button to see SKUs that begin with that number in the Select SKU to Modify section
select a letter to produce a list of SKUs that start with that letter in the Select SKU to Modify section
or select Show All to see all existing SKUs
select a SKU and select Add to List to move it to the right-hand pane, where the SKU can then be changed
this section of the screen shows all of the SKUs that have been selected for change
depending on the method in which the SKU was added to this window, the New SKU column is pre-populated with the proposed changes, or the user must type in the appropriate change in the New SKU column
select a single SKU from the list and click this button to remove it from the list of SKUs to be changed
select this to remove all of the SKUs to be changed from the right-hand pane
select this to check the success or failure of the proposed changes to the SKUs in the right-hand pane
to execute the proposed changes, select this button
this column shows the current Stock Keeping Unit of the product which is selected to be changed
this column reflects the proposed change in SKU for each product that is listed in the right-hand pane
Created:
Revised: 9/22/4
Published: 04/13/16