
Version 7.0

Version 7.0
Contents of this Topic: Show
The information contained in your store data file(s) is unique to your Web store or stores.
It contains all of your customer, order, and supplier records in addition to all of the system settings you entered in System Parameters.
If a store data file is lost or becomes corrupted, you will need to restore a backup copy to resume processing.
The program provides the ability to create backup copies of MS Access store data files from the Quick Clicks>Backup Data File or Main Menu>Settings>Data Functions>Backup Data File.
Those using an SQL database as their store data file must use SQL Management Suite tools to create a backup copy of their store data file, SEOM cannot backup an SQL database at this time.
SEOM does not provide an automated restore utility for MS Access or SQL databases. You must manually restore and/or rename the backup copy of an MS Access data file to the correct production file name.
It is worth investing in third-party backup and recovery software to ensure the safety of these and other critical files, such as the Email Templates folder and Custom Reports database, which should also be backed up on a regular basis. Many products are able to schedule backups to run automatically.
Stone Edge Technologies Inc. strongly recommends that you make daily backups of your data file(s). We can replace your program file (e.g. SEOrdMan.mdb), but we cannot replace your store data file(s)!
Sending a copy of critical files off-site is also highly recommended, to provide the ability to recover from any physical disasters affecting your store or warehouse.
The Backup Data File function places a copy of the current store’s data file in the archive directory specified by the system parameter ArchiveLocation.
The backup file is named StoneEdgeDataBUyyyymmdd.mdb, where "yyyymmdd" is the date the backup was performed. If a file with that name already exists (if another backup was performed earlier in the same day), the program adds a hyphen and a number to the name, for example, StoneEdgeDataBU20050214-1.mdb.
The program does not delete old backup files automatically. Therefore, you may want to delete old backup copies from your archive directory every month or so to save disk space.
Make sure all users have exited the program on all workstations. Any shipping applications that access the store data file must also be closed, such as UPS WorldShip or FedEx ShipManager.
Launch the program on one workstation and log-in, if security is enabled.
Go to Main Menu > Settings > Data Functions > Backup Data File or select Backup Data File from the Quick Clicks.
The program prompts the user for confirmation prior to starting the backup process.
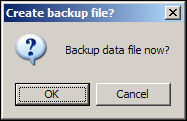
Click OK to continue.
If the program is not able to initiate a backup at this time, it displays a ist of actions to take prior to re-attempting the backup. Click OK, perform the actions and try again.
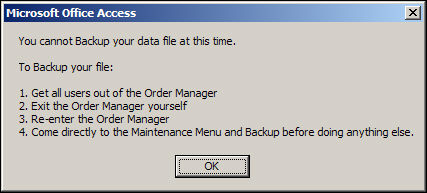
When the backup is successful, the program displays a message box that tells you the name of the backup file.
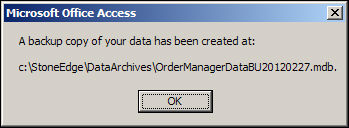
Click OK to conclude the process.
Delete or rename the current copy of SEOM’s data file (the bad file that you want to replace). For example, if your store’s data file is called MyOrders.mdb, rename it to MyOrdersBadData.mdb.
Go to the diirectory specified in the parameter ArchiveLocation and copy the backup data file that you want to restore. (Right-click the file and select Copy)
Paste the data file you just copied into the directory where the store’s data file is located. (Right-click in the folder and select Paste)
Note: Do NOT delete the copy of the backup data file in the archive directory. You may need to restore from it in the future.
Rename the backup data file you pasted in step 3 to the original name of your store’s data file, in this example, MyOrders.mdb. (Right-click the file and select Rename. Change the name of the file in the highlighted box and press Enter.)
Note: Follow these basic directions to restore copies of your Custom Reports.mdb and Email Templates folder as well, if it ever becomes necessary.
Created: 2/27/12
Revised: 11/7/12
Published: 04/13/16