
Version 8 FM

Version 8 FM
Contents of this Topic: Show
Use this screen to export product data from Monsoon OMS to a text file for use with cycle counts or other applications.
To access this screen, go to Inventory>Export My Inventory
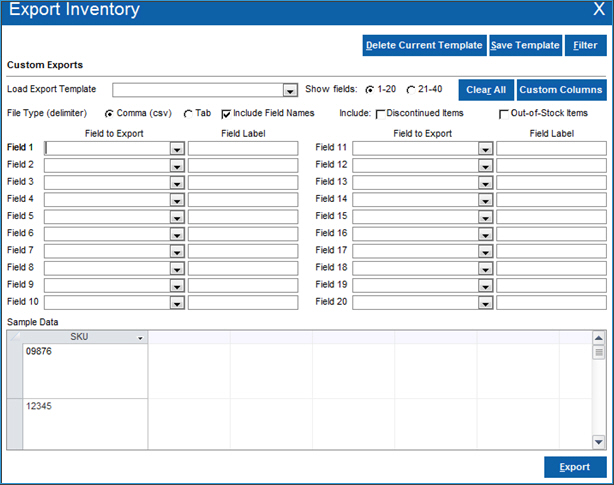
select this to remove the currently viewed template from the system
use this with caution as there is no way to reverse this action
after changes have been made to the currently viewed template, select this button to retain the changes
to abandon the changes, simply navigate away from this screen without selecting this
opens the Search Inventory screen, in which the user may enter selection criteria to narrow down the list of SKUs which appear in the Select a Product section of the screen
contains all existing export templates in the current store data file
to create a new export template, simply select the desired fields and select Save Template; the program prompts for the name of the new template
select this to see Fields 1 - 20
select this to see Fields 21 - 40
clears all selections in fields of the currently viewed template
use this with caution, the program will not prompt for confirmation before clearing the data
select this to open a help screen with instructions for creating a non-standard column in a template
choose "Add Custom Column" from the Field to Export drop-down lists in Fields 1-40
to produce a column that contains the same value in each row, enter a comma after the value in the Field Label column and append the static value; for example, if we select "Add Custom Column" from the drop-down list in Field1 and enter a label of Drop-ship Charge,Not Applicable, every record in the file would contain the value, "Not Applicable", in the column labeled Drop-ship Charge.
the data fields in the text file are separated by commas
the data in the text file are separated by a tab character (appears to be one or more blank spaces between the fields)
select this to insert the Monsoon OMS field name or an alternate Field Label inserted in the first row of the text file (create a header row)
select this to include products which are marked as discontinued in the export file
select this to include products which are currently out of stock in the export file
fields are exported in the sequence in which they mapped
select up to forty fields to include in the export file
select a Monsoon OMS field from Field to Export and Field Label (optional)
to see fields 21-40, select the radio button in Show fields:
contains a drop-down list of Monsoon OMS fields and Add Custom Column
to use an alternate value instead of the Monsoon OMS field name when exporting product data, enter it in Field Label
this area of the screen reflects the data presently selected for export
select this to create the file after all selections are made
To access the Export Inventory screen, go to Inventory>Export My Inventory.
Select an export template from the Load Export Template drop-down list or create a new template by selecting the appropriate fields and settings and clicking Save Template. The program prompts for a name for the template, which then appears in the drop-down list.
Select the type of text file to create. This decision depends on the application with which the data will be used. If you are unsure of the file types the application accepts, consult its documentation. If the application accepts both file types, follow this general guideline: If the data contains commas, apostrophes, quotes and/or carriage returns, use the tab-delimited format. If the data does not contain special characters, use the comma-delimited format.
To create a header row in the file, select Include Field Names.
If discontinued items should be included in the export file, select Include Discontinued Items.
If products which are currently out-of-stock should be included in the export file, select Out-of-Stock Items.
In the Sample Data section, note that the first column is already populated with a list of SKUs of your inventory records.
To map the inventory SKU field to Field 1, select "SKU" from Field to Export column of that row. As the other fields are mapped, their values also appear in the Sample Data section of the screen.
To export a subset of your inventory products, select Filter to open the Search Inventory screen. After a list of items is created at that screen, select Export These Items to return to the Export Inventory screen, which now shows the filtered list of products in the Sample Data section.
Continue mapping additional fields (Field 2 - 40) as needed. Or, select Add Custom Column from the Field to Export, and enter a name for the custom field in the Field Label column of that row. To create a custom column which always contains the same static value, enter the value following the Field Label in the format: FieldLabel,StaticValue
Select Save Template to retain these settings. The program prompts to either enter a name for the template or permission to overwrite an existing template with the changes. Select OK to proceed.
Select Export. The program prompts for a name and location to create the export text file.
Created: 3/1/11
Revised: 6/25/15
Published: 08/19/15