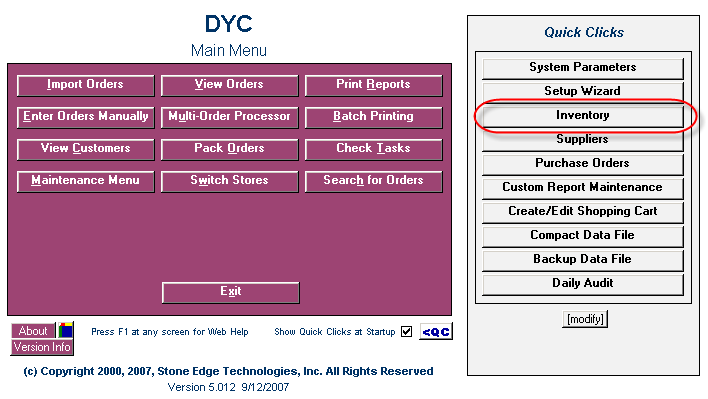
Follow the instructions below to define the quantity for a particular product.
1. To access your Inventory, click on the "Inventory" button in the "Quick Clicks" Menu.
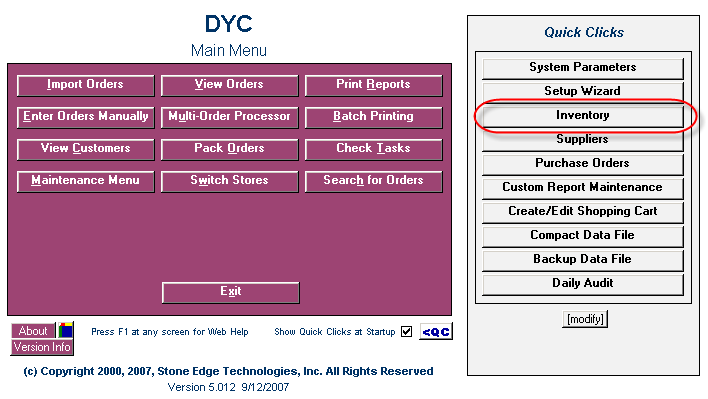
2. You can use the Navigation pane or the search function to find the necessary product.
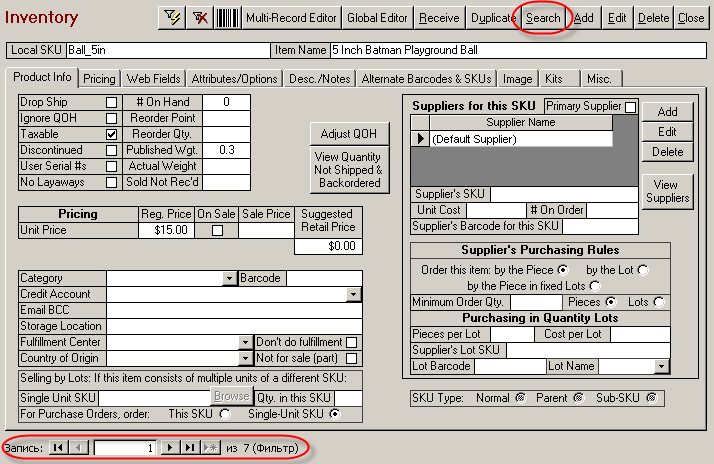
You can define quantities by the following methods:
Product Summary page itself - Read more later.
"Select Items" screen (called by Search button) - Allows you to find products by entered parameters. Read more later.
Multi-Record Editor - Allows you to view all products and show only the required product fields to be edited. You can show only product search results (to filter the displayed products). Read more in Multi-Record & Price Editor.
Global Editor - Used to make the same change or changes to a large group of products all at the same time. Read more in Global Editor.
3. If you use the Search function, the "Select Items" window will be displayed. If necessary, you can adjust an items Quantity-on-Hand (QOH) from this screen. Find the product(s) using the Search screen. The product will appear in the bottom pane:
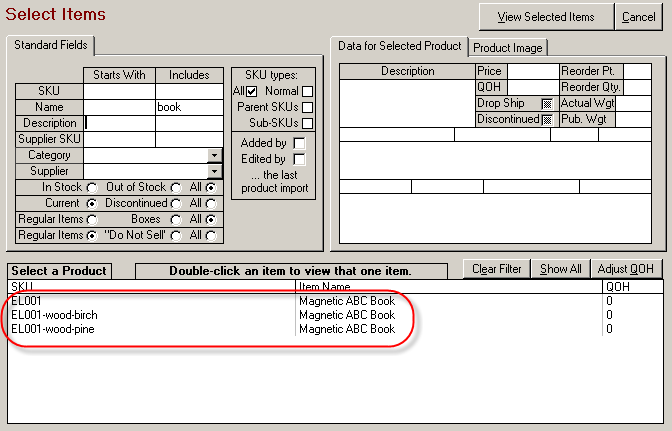
3.1 Click on the appropriate product.
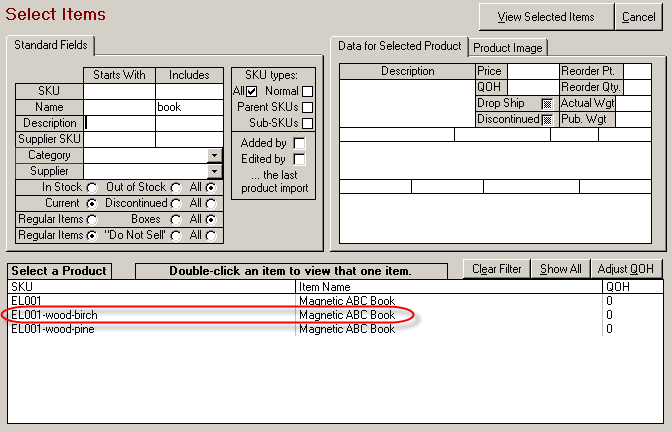
3.2 Click on the "Adjust QOH" button.
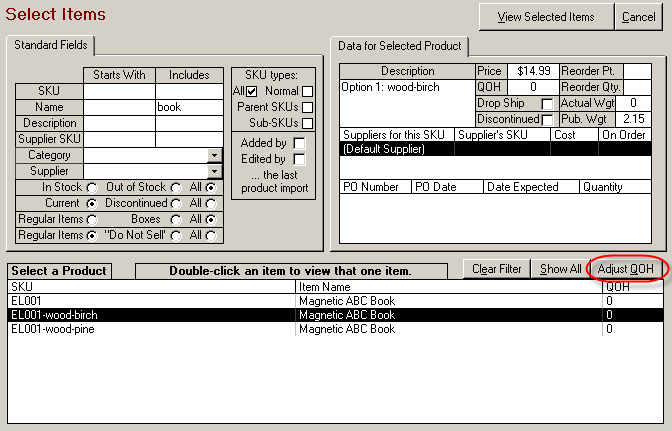
3.3 The "Adjust Inventory" dialog box will open.
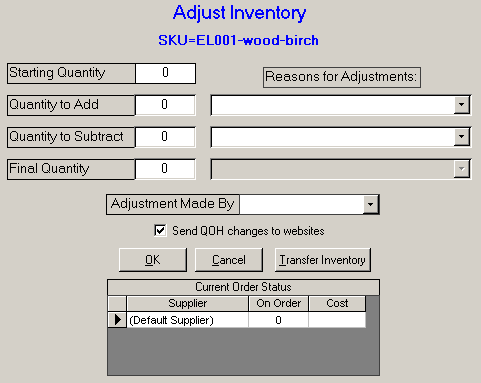
3.4 Complete the required information. Then select a reason for the adjustment and the user making the change.
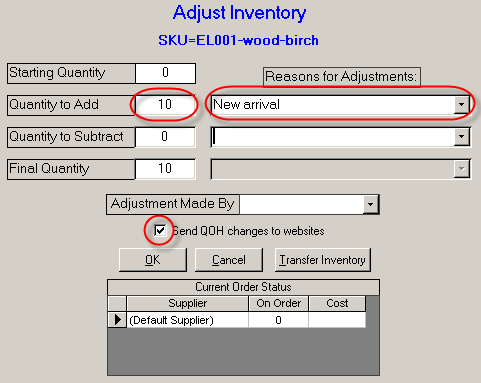
3.5 Click on the "OK" button.
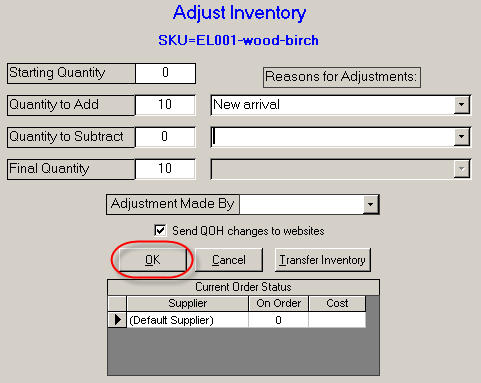
3.6 Define QOH for other products if needed.
3.7 Click on the "View Selected Items" to view the found product summary pages.
Click on the "Cancel" button to return.
Note: The entered quantities will be kept.
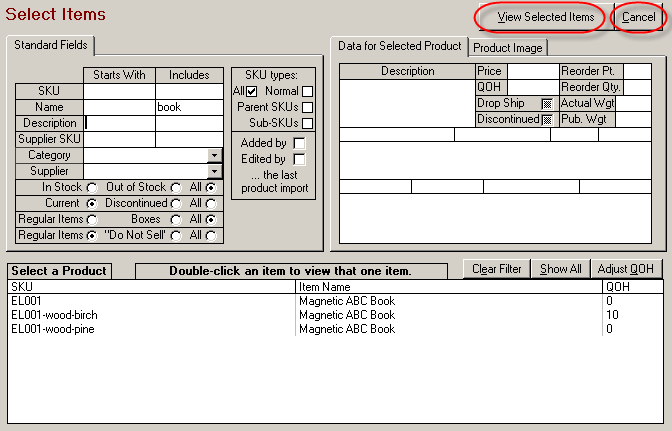
4. You can adjust the Quantity On-Hand (QOH) of an Inventory item by clicking on the "Adjust QOH" button located on the product summary page > "Product Info" tab.
Complete the # On Hand field on the Product Info tab.
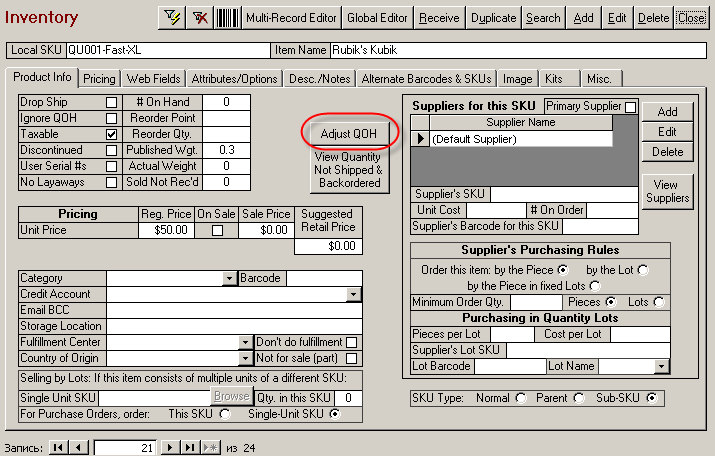
Notice: If you do not install one (1) of the Inventory Tracking Modules, the amounts you enter for each Sub-SKU will not be uploaded to Miva Merchant. Only the amounts for Parent SKUs will be synchronized.
![]() After you define your initial inventory quantities in Order Manager, you can proceed to synchronizing Inventory with your Miva shop. See 7.1 About Inventory Synchronization.
After you define your initial inventory quantities in Order Manager, you can proceed to synchronizing Inventory with your Miva shop. See 7.1 About Inventory Synchronization.
Modified 7/6/10