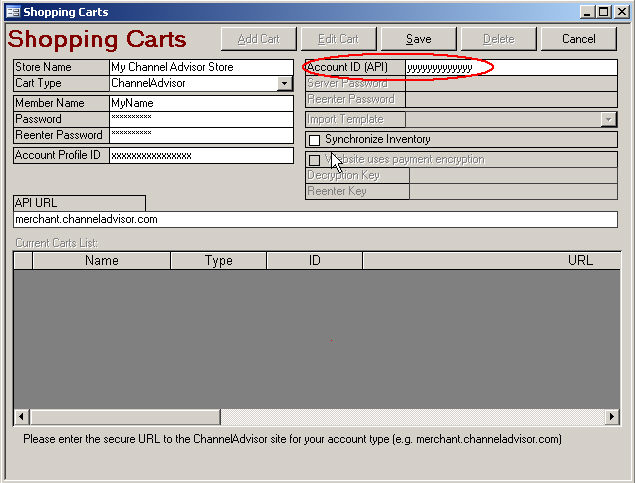
Note: This article applies to Order Manager Version 5.8 and higher. For Version 5.612 and below, please see the article, Updating Order Status with ChannelAdvisor (Version 5.612 and below)
To use the Status Events feature to send status updates from the Order Manager to Channel Advisor, complete the following steps:
Set system parameter UseStatusUpdates (found in the Program group) equal to True. This can also be accomplished by checking the box labeled Use Status Updates on the first page of the Order Status System section of the Store Setup Wizard. See the related links at the bottom of this page for more information about Status Updates, Status Events and the Setup Wizard.
Configure a status event(s) that will be used to trigger notification of the cart when an order has been assigned a specific status label in the Order Manager. This can be done via the second page of the Order Status System section of the Store Setup Wizard or by going to the Maintenance Menu>Setup Functions> Status Events. See the related links at the bottom of this page for more information about Status Updates, Status Events and the Setup Wizard.
In the case of Channel Advisor, the type of event that is chosen as a trigger (by checking the Notify Cart box on the same row as the event) must involve the addition of a tracking number. For example, the OrderAddTrackingNumber event will always have tracking information available when it fires, while ItemSetActualShipDate may not, because the ship date can be set in several places in the program without entering tracking information.
Obtain an AccountID for API usage (contact the Channel Advisor account manager) and enter it in the Channel Advisor shopping cart definition, which can be found by going to Maintenance Menu>Cart Functions>Create/Edit Shopping Carts or selecting Create/Edit Shopping Cart link in the Quick Clicks on the Main Menu. This API account ID is also used for inventory synchronization and is not the same as the Account Profile ID that is also entered in the shopping cart definition form.
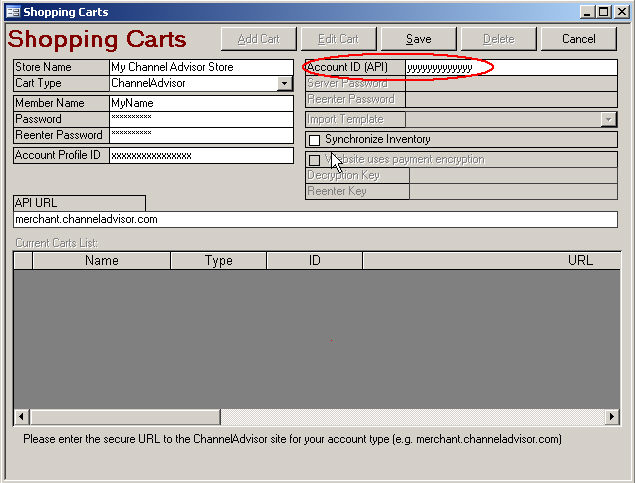
Additional Information:
All status updates going to Channel Advisor from the Order Manager must include shipping carrier (vendor) and shipping method (class)information that exactly matches a list of Shipping Carrier and Class Codes (DHL, FedEx, UPS and USPS) as documented by Channel Advisor, or the status updates will not be received by the cart. For example, if using FedEx Standard Overnight as a shipping method at CA, then create a shipping method in the Order Manager called FedEx Standard Overnight (in the Order Manager Your Name field) that maps to the FedEx Carrier name of Standard Overnight (in the Order Manager's Carrier's Name field).
Although Channel Advisor allows their merchants to create "custom" shipping carriers, the Order Manager is only able to send status updates to CA for the major shipping carriers and their codes (DHL, FedEx, UPS, USPS) that are contained in the document, Shipping Carriers and Class Codes, as found on the Channel Advisor site. To see what shipping methods they correspond to within the Order Manager, see the Knowledge Base article, Carrier Codes.
To view the shipping methods defined and enabled in the merchant's shopping cart, login to Channel Advisor, select the appropriate account in the upper right-hand corner of the screen and then go to Sales>Shipping>Account Shipping Carriers, as shown in the figure below:
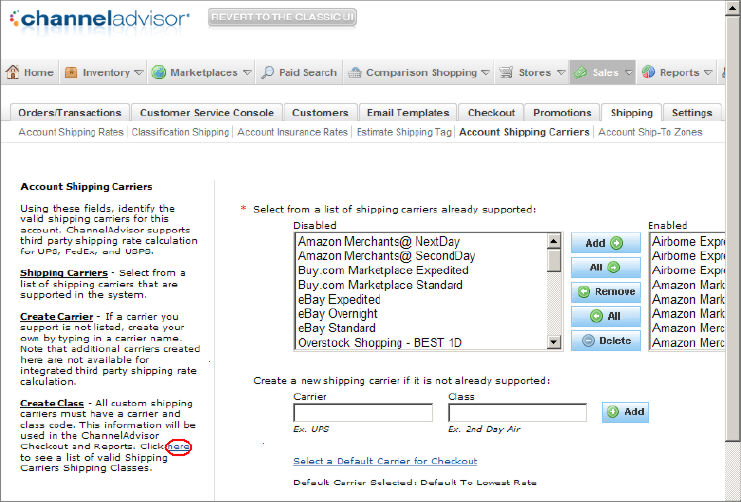
To view or define shipping methods in the Order Manager, choose the Setup Wizard link from the Quick Clicks or go to the Maintenance Menu>Setup Functions>Store Setup Wizard. Click on the Shipping link on the left-hand side of the form, and navigate to the third page of the Shipping section and configure the carriers (shipping vendors) and shipping methods that will be used in the Order Manager. See the Knowledge Base article, Setup Wizard - Shipping for more information about defining Order Manager shipping methods.
See Also
Status Events and Descriptions
Store Setup Wizard - Order Status System
ChannelAdvisor System Parameters
Created: 9/8/09
Updated: 10/11/12