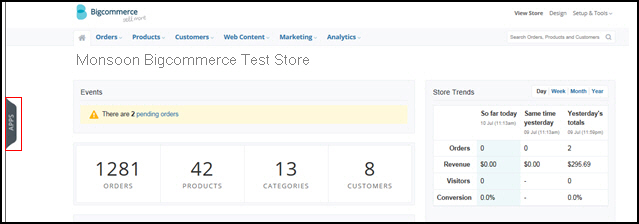
Consolidated account login. If you own more than one Bigcommerce store, you can login to an admin view of them all with one email address. This is now supported.
Delayed payment capture. Some gateways are now able to Authorize on the cart and Capture in OMS. See 'Configure Payments' for more information.
Order information is imported directly from the website.
Product records can be imported directly from the website.
Customer records can be imported directly from the website, though this process still uses the old API.
Custom order fields cannot be imported from the website.
Manual Inventory Synchronization is supported in both directions (Get/Send)
Real-time Inventory Synchronization is supported at the product/attribute/sub-SKU level
Order Status Updates are supported. The cart recognizes a specific list of status labels.
Log in to the Administrative Control Panel of the shopping cart.
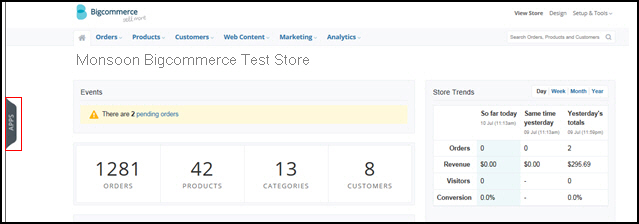
Select Apps.
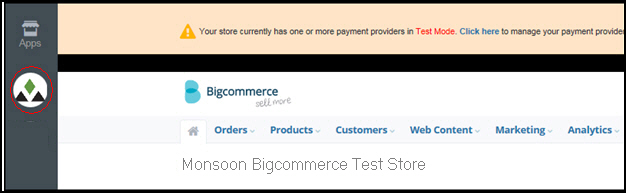
Select the Monsoon Commerce logo. and enter the credentials provided when you purchased Monsoon OMS.


Log in to the Administrative Control Panel of the shopping cart.
In the top right of the Admin Panel select Setup & Tools > Payments
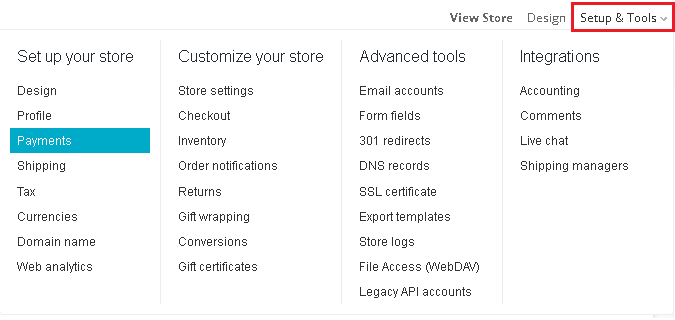
Within the payment screen, you can configure your payment accounts & settings.
Certain gateways are now able to Authorize on the cart and Capture in OMS. The selection for this feature is 'Authorize Only'. This configuration is supported for Authorize.net AIM, PayPal Express Checkout, PayPal Payments Pro as well as PayFlowPro at this time. USAePay is supported for Authorize & Capture on the cart only.
If you're using a PayPal Gateway, ensure that you fill in the Display Name of PayPal in the BigCommerce Payment Settings
If you're using Authorize.net or USAePay fill in the Display Name Credit Card
Go to Main Menu>Settings>System Functions>Shopping Carts. The Store Setup Wizard can also be used to open the Shopping Carts screen.
Select Add New.
Enter an arbitrary name for the Bigcommerce web store in the Store Name field. It can be anything you like, but it must be unique. This value is only used internally in Monsoon OMS.
Select Interspire from Cart Type. If the user is only licensed for one shopping cart system, Cart Type displays the name of that system rather than a drop-down list.
Enter the credentials used to log into the Control Panel of the cart in Cart ID/User Name and Cart Password fields, respectively.
Re-enter the cart password in Reenter Password.
Enter the values copied in step 5 of the previous section into the Store Code and Script URL fields.
Select Save to create the shopping cart definition.
Select Test Script URL to validate the path to the script. This button is not visible until the shopping cart definition is initially saved. If successful, the program pops a message box stating "Test passed" and the script version. This test does not validate the Username and Password credentials, merely the accessibility of the script.
A successful test will show a message box stating: "Test passed: Script version: [X.XX]" Note: This test does not validate the username and password, merely the accessibility of the script.
If an error message is displayed, verify the value entered in Script URL field exactly matches the URL displayed on the thank you page of the Monsoon Commerce app at the website.
The shopping cart definition is complete! Continue with other configuration tasks listed below, if they are supported by your shopping cart system.


This function is not presently supported but is coming in the near future.
Customer records can be imported directly from the website. Follow the directions below.
Customer records are also created as orders are imported if the program does not find a matching customer record in the store data file. Refer to Matching Customer Records to Existing Customers, for more information about that process.

This feature is not supported.
For more information about using custom fields in Stone Edge, review the Knowledge Base topic, Configuring Custom Fields.
Go to Main Menu>Import My Orders>Import My New Orders.
Choose the appropriate shopping cart definition from Select Shopping Cart.
Select Import via Internet. Refer to Knowledge Base topic, Import Orders, for general information.
This feature is supported, but the cart only recognizes the status labels listed below. Refer to the Knowledge Base topics, List Maintenance, Status Event Feature: Basic Requirements, Status Events, and Set System Parameters before completing this activity.
Choose which status event in OMS should trigger the sending of updates to Bigcommerce (for example, OrderAddTrackingNumber), choose the desired status label (ex. Shipped) and select Notify Cart.
Ensure the Local or Shared Stack is up and running.
| Awaiting Fulfillment | Completed | Partially Shipped |
Awaiting Payment |
Declined | Pending |
Awaiting Pickup |
Disputed | Refunded |
| Awaiting Shipment | Incomplete | Shipped |
| Cancelled | Manual Verification Required |
The steps outlined below are for new users having a single cart license. If you have multiple webstores in the same Monsoon OMS store file, read the Knowledge Base topic Inventory Synchronization before performing this activity, as it impacts all shopping carts defined in the Monsoon OMS store database. If other carts are already setup for real-time inventory synchronization, set SynchQOH to FALSE to disable it while setting up the new cart. Do not set SynchQOH back to TRUE until Monsoon OMS has the accurate QOH count.


Select Edit.
Select Save.
Manually change the QOH of an item in one location and check to see the updated value in the other location shortly thereafter to confirm synchronization is setup correctly.
Matching New Records to Existing Customers
Status Updates Feature: Basic Requirements
Created: 7/10/15
Revised: 8/13/15
Published: 02/04/2016