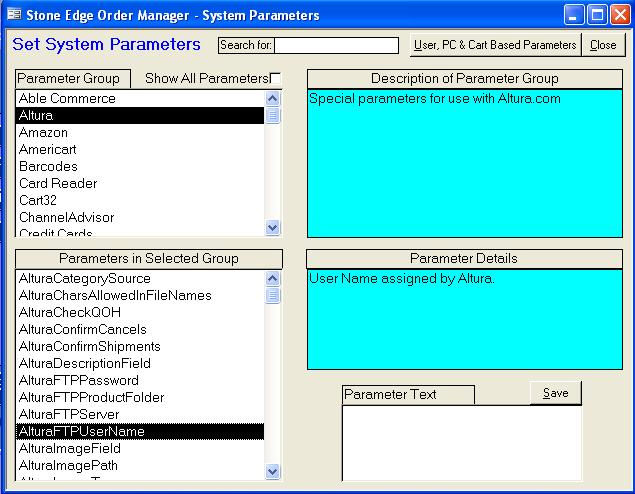
Use the Shopping Cart Functions tab to upload product data to Shop.com. First, you must set the appropriate system parameters and prepare the data for exporting to Shop.com. Follow the directions below to complete the preliminary set up process. (These steps only have to be performed once.) Then, follow the directions at the end to actually upload the product data to Shop.com.
Set System Parameters
Go to the Main Menu>Maintenance Menu>Maintenance tab>Set System Parameters button or Quick Clicks>System Parameters.
The Set System Parameters dialog box opens:
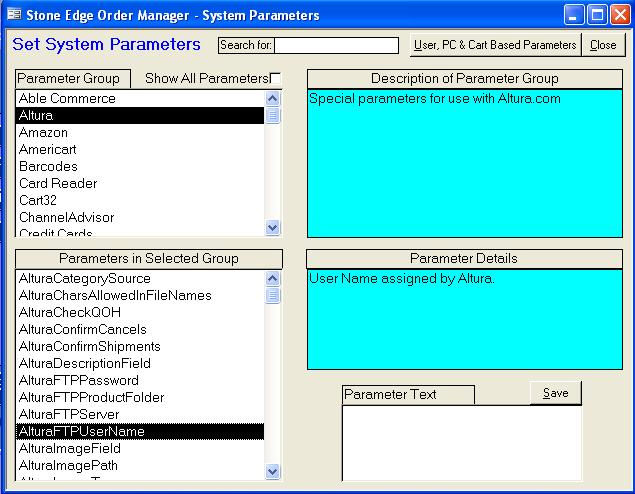
Set the following parameters in the Altura group, selecting Save after setting each one.
|
|
|
|
|
|
|
|
|
|
|
|
|
|
|
|
|
|
|
|
|
|
|
|
|
|
|
|
Prepare Product Data for Exporting to Shop.com
The following data is exported to Shop.com for each product:
Item Name
SKU
Description
Image path
Keywords
Price
Attributes/Options (colors, sizes, etc.)
Levels (categories, departments, etc.)
Item Name
Item names should be clear and descriptive. They should not include apostrophes ( ' ) or quotes ( " ) . Item names are the primary field for Altura's search engine. Without making your item names too long, it is recommended that you include one or two key words that will help shoppers find your products.
SKU
No special requirements.
Description
This is the second field used by Shop.com's search engine. Enter up to 255 characters. Describe each product clearly. Include brand names, model numbers, etc. that will help the search engine locate products.
Image Path
Each product must have an image. Shop.com creates thumbnail images of your graphics. Note: If an image is larger than the maximum size allowed (300 pixels wide X 400 pixels high), Shop.com makes a copy and then resizes the original to 300 pixels wide X 400 pixels high to use as the main product image. The minimum recommended image size 200 pixels wide X 200 pixels high.
Keywords
This is the third and last field used by Shop.com's search engine. Include brand names, manufacturers, model numbers, related search terms, etc. that are not already in the item name or description. You do not have to include any words that are already in the Item Name or Description, since they are searched before Shop.com scans the keywords. You may want to include common misspellings of words that customers may enter when searching for your products.
Price
Refer to the descriptions of the system parameters AlturaPriceLevel and AlturaUseSalePrices in the section above. Note: Shop.com requires that the products you offer through them are offered at the same prices you charge for Web sales originating elsewhere. See your Shop.com contract for details.
Attributes/Options
If you use product options (color, size, style, etc.), Stone Edge sends both the "parent SKU" and the "Sub SKUs" to Shop.com. Therefore, the following is required:
Enter ALL product information (description, image path, keywords, etc.) for each product, including parent SKUs and Sub SKUs, into Stone Edge .
Enter prompts for each of your product option lists. Note: If an option list has a prompt (e.g. "Select a color"), Stone Edge sends it to Shop.com. If an option list does not have a prompt, Stone Edger checks the first option in the list. If that option ends with ";n" (a semicolon followed by the letter n), the program strips the ";n" and uses the remaining text as the prompt and sends it to Shop.com. However, that option is NOT included in the option list itself. If the first option in the list does not end in ";n", the program sends the list name to Shop.com as the prompt. Because options in and of themselves can be confusing, we strongly recommend that you enter clear prompt text for each option list.
Levels
You can create a hierarchy of up to three levels to help organize your products. In Stone Edge, the levels are called Category, Subcategory and Group. (Shop.com refers to them as Department Level 1, 2 and 3.) Each product can be assigned to any number of levels. For example, one option is to assign products to one level by product category, another by brand or manufacturer, and then assign each product to at least one level in each set. Plan and implement levels carefully since they help your customers find you and your products. To work with levels, select Levels on the Inventory & Suppliers tab of the Maintenance Menu. For more information, see the online Knowledge Base article entitled Levels.
Note: You must be connected to the Internet to perform this function.
Go to the Main Menu>Maintenance Menu>Cart Functions tab>Shopping Cart Functions button.
The Shopping Cart Functions dialog box opens:
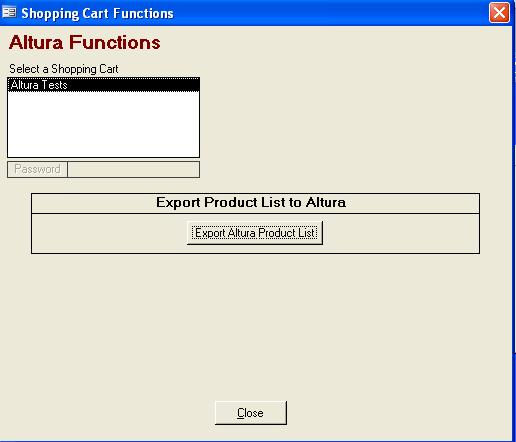
Select your Shop.com shopping cart from the Select a Shopping Cart list box.
Click the Export Altura Product List button. Stone Edge creates an XML data file with your product information which it then automatically delivers to Shop.com using FTP (File Transfer Protocol).
Click Close to exit the Shopping Cart Functions dialog box.
See Also
Modified: 10/30/13