Apply a Percent Off Item Discount
Note: You must enter the percent discount before the item has been added to the order.
- Enter the value to be deducted from the item on the Key Pad tab. It can be a percentage or a dollar amount. In the example below, a 15% discount will be given for the item.
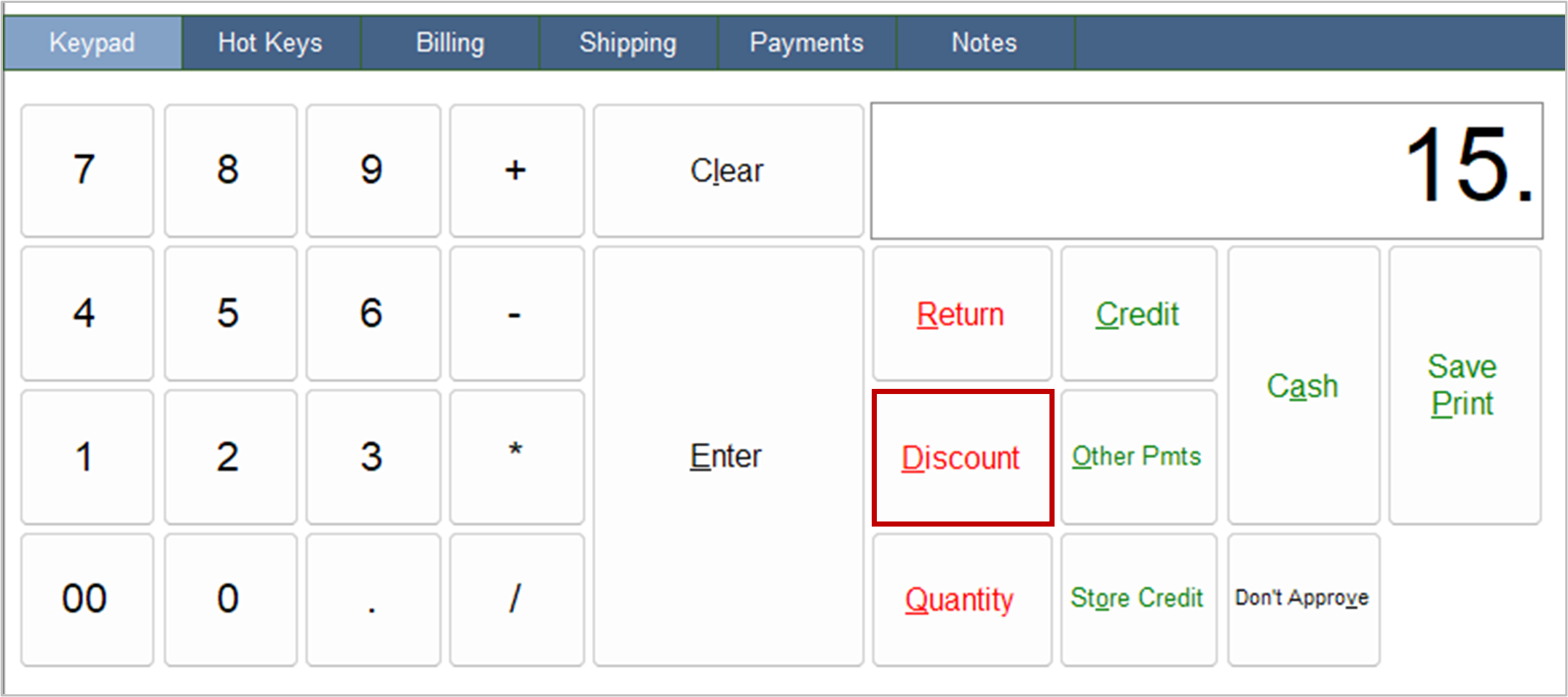
- Click Discount. The Select a Discount Type dialog box opens:
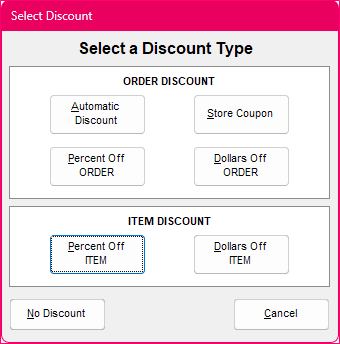
- Click Percent Off Item.
- The POS and Sale Information section of the screen in the top-left indicates that a 15% discount will be applied.
- Add an item to the order and the discount is applied.
Note: The discount will NOT be applied to subsequent items, unless the process outlined above is repeated.
Apply a Dollar Off Item Discount
Note: You must apply the dollar amount discount BEFORE an item has been added to the order.
- Enter the dollar amount of the discount on the Key Pad tab. In this example, $10 will be deducted from the price of the item:
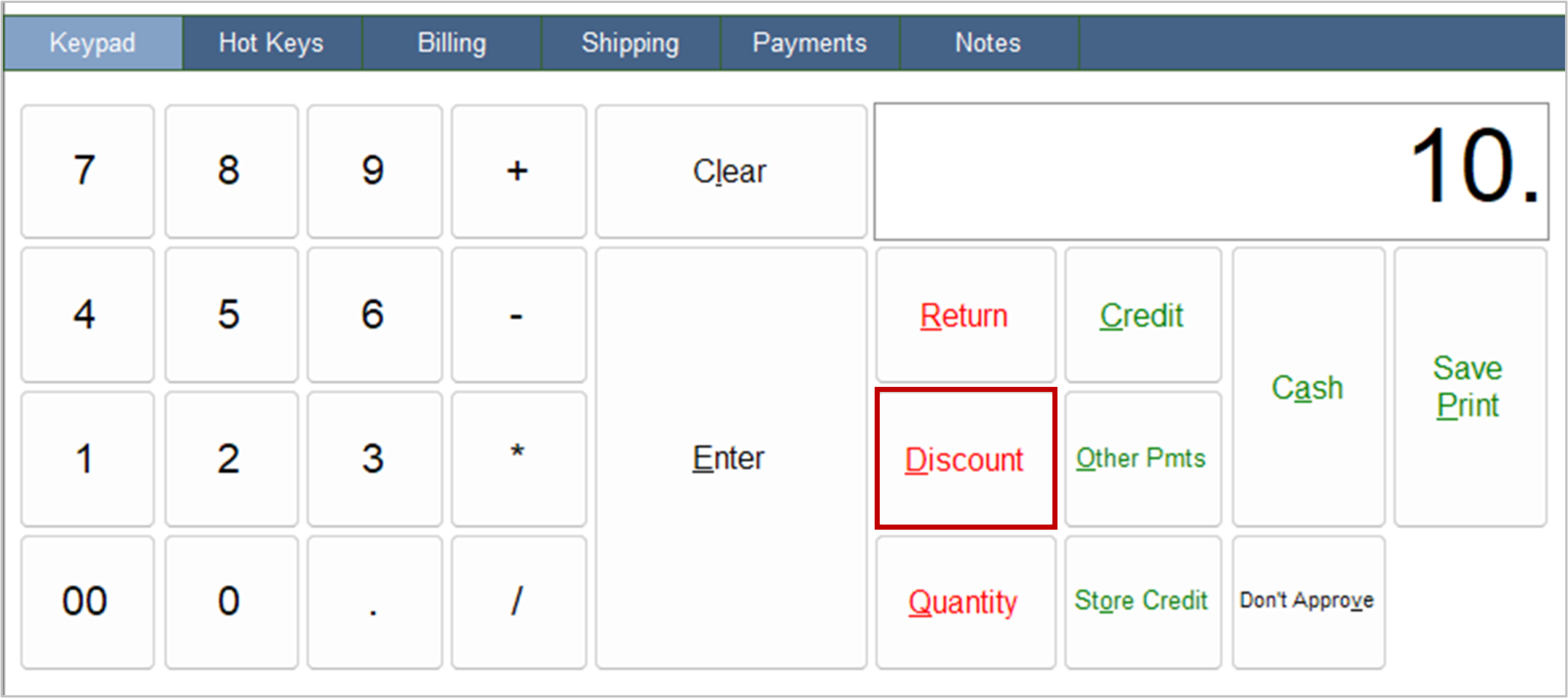
- Click Discount. The Select a Discount Type dialog box opens:
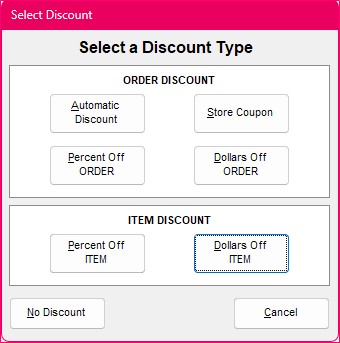
- Click Dollars Off ITEM.
- The POS and Sale Information section of the screen in the top-left indicates that a $10.00 discount will be applied to the next line item that is added to the order.
- Add an item to the order and the discount is applied.
Note: The discount will NOT be applied to subsequent items, unless the process outlined above is repeated.
Quantity Discounts
Note: See Quantity Pricing for instructions on how to set up SKUs to be discounted depending on how many units the customer purchases.
- BEFORE adding any items to the transaction, enter the number of items the customer wishes to purchase on the Keypad tab.
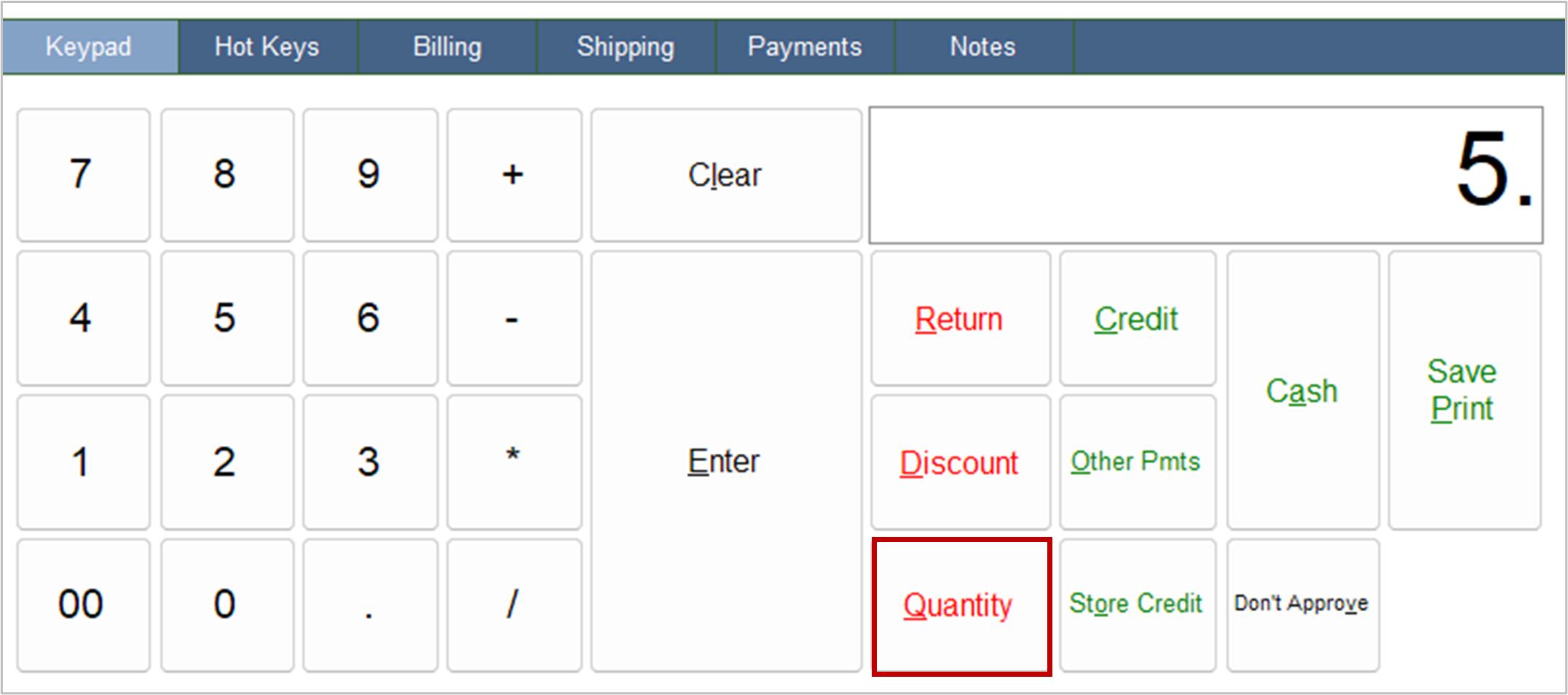
- Click Quantity. The screen shows the quantity of the item that will be added to the transaction.
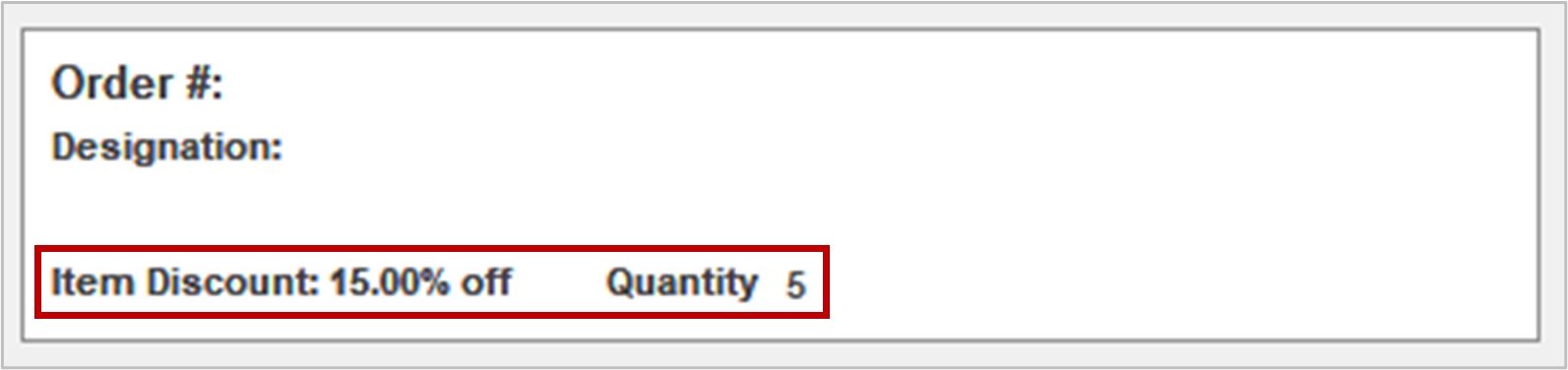
- Add the item to the transaction.
Note: This quantity will NOT be applied to subsequent items, unless the process outlined above is repeated.
If Price Levels are Enabled:
- Click Cust. Lookup function hot key or press F5 on your keyboard.
- Select a price level from the drop-down list.

- Click Save.
- Enter the quantity on the Keypad tab.
- Click Quantity.
- Add the item to the transaction.
Price levels are typically used for repeat customers in which case, follow the steps below:
- Click Cust. Lookup function hot key or press F5 on your keyboard.
- Click Search on the Customer Entry dialog box.
- Enter your search criteria and click Begin Search.
- Select the appropriate customer record.
- Click OK.
- Select a Price Level.
- Click Save.
- Enter the quantity on the Keypad tab.
- Click Quantity.
- Add the item to the transaction.
