Overview
- At the end of each user’s workday (or whenever an audit of the workstation’s transactions is to be performed), the “shift” must be ”closed” in SEOM
- Use the ZOut() function to close a shift, which can be assigned to the [SHIFT+F1] key combination by clicking the Reset Function Key Defaults button on the Hot Keys tab of the Point of Sale Setup screen when the POS system is being initially configured.
- If the user has already customized any of the function keys to perform functions other than their default settings, do not use the Reset Function Key Defaults button; instead, choose another unused Function Key and manually configure it to perform the ZOut() function. See the Knowledge Base article, POS Setup – HotKeys, for more information about adding or changing hot keys.
- System parameter, UseShiftForFunctions must be set to TRUE for HotKeys 13-24 to be visible at the top of the POS screen when the Shift key is pressed.
Ending a Shift
- In the following example, the Reset button on the Hot Keys tab of the Point of Sale Setup screen was used to load the default settings for Function keys 13-24.
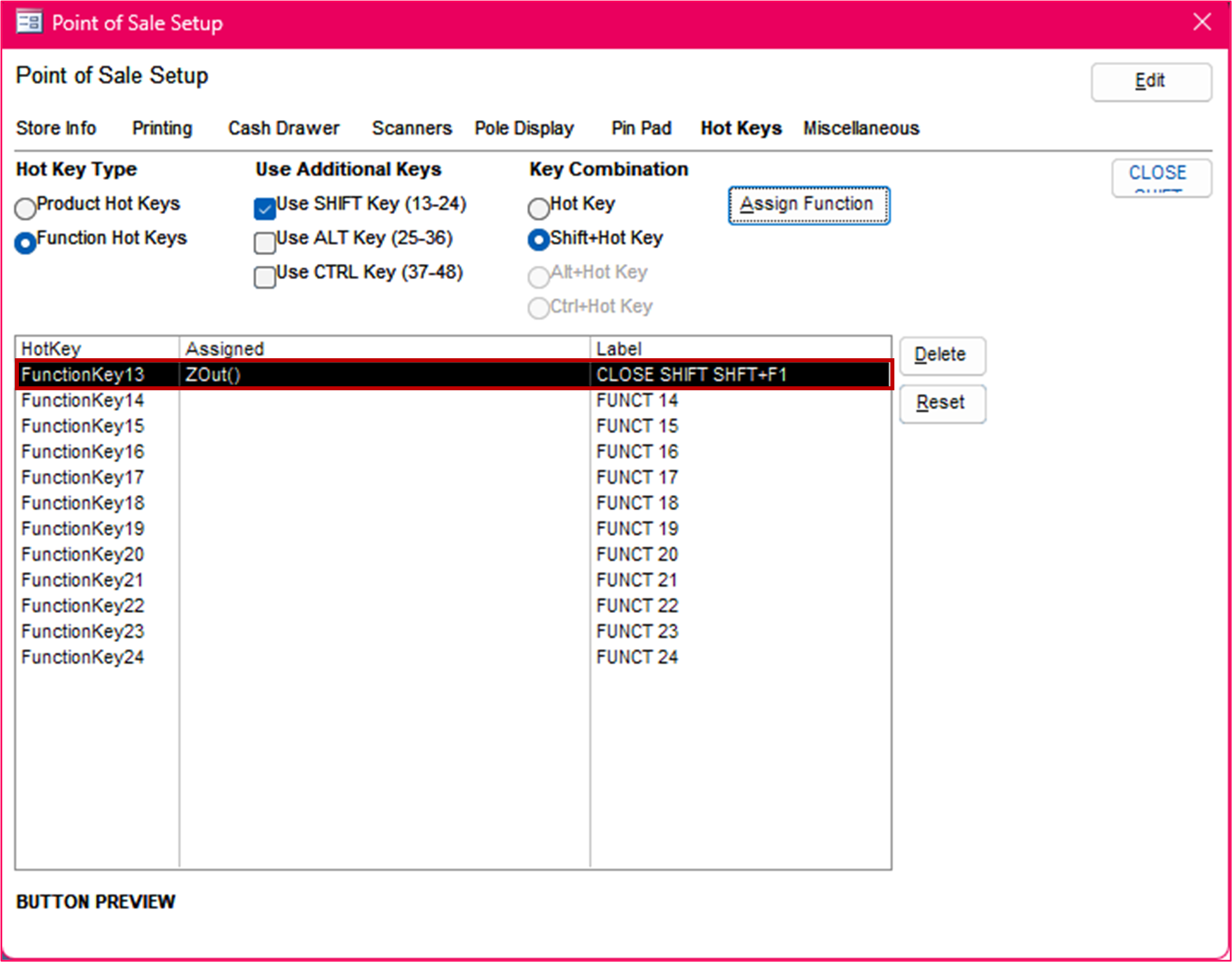
- At the POS screen, pressing the Shift key shows that Function Key 13 is assigned to the function, “Close Shift”, or “ZOut()”.
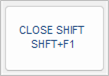
- The shift can be closed the key combination of Shift+F1 or by holding the Shift key down while clicking Close Shift. At that time, the program will open the Select a Printer screen, providing that system parameter UsePrinterMenu is set to True. Otherwise, the Shift Close Report will be sent to the workstation’s default printer.
- Click Print. After the report has been printed, the program prompts the user:
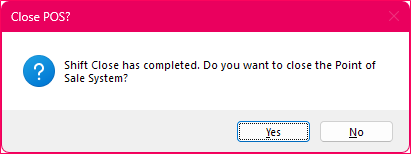
- If Yes is selected the program will close the POS screen, or the entire program, if the workstation is only permitted to open the POS system of SEOM. Refer to Computer Startup Screens in the List Maintenance function of the program. See the Knowledge Base article, Defining Task Specific Workstations, for instructions. The next time the program or POS screen is opened, the user will be prompted to start a new shift, as shown in the No response below.
- If No is selected, the user will be prompted to establish a new shift and verify the starting amount of cash in the drawer before the POS interface is re-opened:
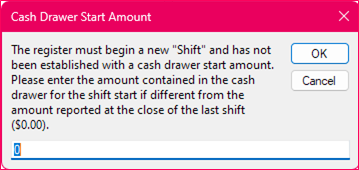
- Complete the daily audit of the user’s drawer. Refer to the Knowledge Base article, Daily Audit, for more information.
