Overview
SEOM provides several mechanisms to automate order processing once you have become familiar with the program. Automation can be accomplished through the use of system parameters as well as Approval Rules. Minor automation rules can be established to save a few mouse clicks here and there. Major automation rules can shave hours off the amount of time needed to fill and ship orders. Please review the automation techniques described below to find out which methods are right for you.
Automatic Order Import
This beta feature is introduced in V7.024. More information is found in the Knowledge Base topic, Importing Orders Automatically.
Automatic Order Approval
SEOM can be configured to allow orders which have successfully completed all phases of import processing to be automatically approved, saving the user a significant amount of time over the alternate method of manually approving each order.
If an order does not complete all phases of import processing successfully, it is not automatically approved by the program. The user must manually review the reasons why it failed, take action to correct the problem, and manually approve the order. Orders can be manually approved at the Process Orders, Multi-Order Processor, or the Manual Orders screens.
Enabling automatic order approval is accomplished by setting system parameter, ReviewAllOrders equal to FALSE. Refer to the Knowledge Base topic, Set System Parameters, for instructions.
The system parameters in the chart below are also used to control the degree of order approval automation that the program can achieve.
| Parameter Name | Explanation |
| ApproveOrdersWithComments | If TRUE, imported orders with Comments can be automatically approved (if all other rules are met). |
| ApproveOrdersWithDropShips | Set to TRUE to have SEOM approve orders containing drop-ships (assuming all other rules met) |
| ApproveOrdersWithInstructions | If TRUE, imported orders with Order Instructions can be automatically approved (if all other rules are met). |
Automatically Place Drop Ship Orders
While it can be acceptable to automatically approve orders that include drop-ships, comments and/or instructions, assuming that those matters will be reviewed at another point in the organization’s workflow, it is not advisable to automatically place drop-ship orders on import, unless absolutely confident in your fraud protection measures. See system parameter, DropShipAutoOrder.
If the following conditions are met, a customer can place an order for a drop-ship item and the purchase order is sent to the supplier without any human intervention on the part of the merchant:
- ApproveOrdersWithDropShips is set to TRUE
- DropShipAutoOrder is set to TRUE
- All import processing steps complete successfully and the order is approved
- All inventory items have Primary Suppliers defined, and those suppliers are configured to receive drop-ship purchase orders via email or fax
Automating Credit Card Authorizations or Payments
- Approval rules are checked before credit card charges are processed. Since charges are only processed if an order can be approved, the rules that affect credit card transactions are processed as orders are imported.
Authorizing Credit Card Transactions on Import
To authorize, but not capture credit card charges:
- Set system parameter PreAuthAtImport to TRUE.
- System parameter CreditCardProcessor must also be set to a payment gateway
Capturing Payment of Authorized Transactions when an Order is Manually Approved
- To automatically capture credit card payments that are pre-authorized at either the Manual Orders screen or at the shopping cart (WebTransactionType=PRE-AUTHORIZE) as the order is manually approved, set system parameter CaptureAtManualApproval equal to TRUE. Refer to the Knowledge Base topic, Set System Parameters, for instructions.
Orders Manually Approved at the Manual Orders Screen
- Set system parameter CaptureAtManualApproval to TRUE so the Capture Payment Box is selected by default.
- Pre-authorized credit card payments are then automatically captured when the Approve this Order is selected and the Approve Without Printing, Approve & Print Now, or Approve & Print Later button is clicked.
- You can also set system parameter ApproveManualOrders to TRUE so the Approve this Order box is selected by default.
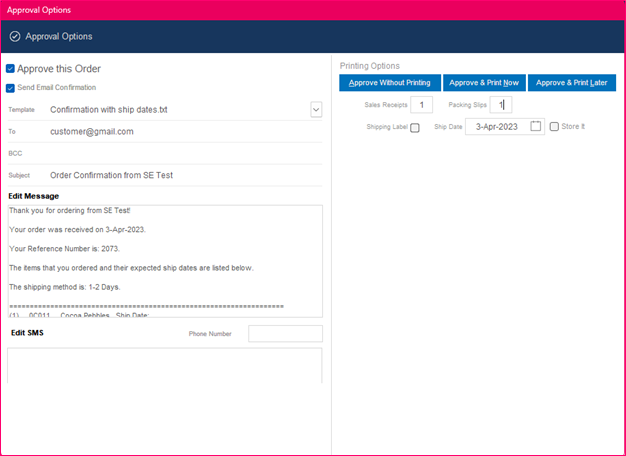
Orders Manually Approved at the Process Orders Screen
- Set system parameter CaptureAtManualApproval to TRUE so the Capture Payment box is selected by default and pre-authorized credit card payments are automatically captured when the Do Not Print, Print Now, or Print Later button is clicked.
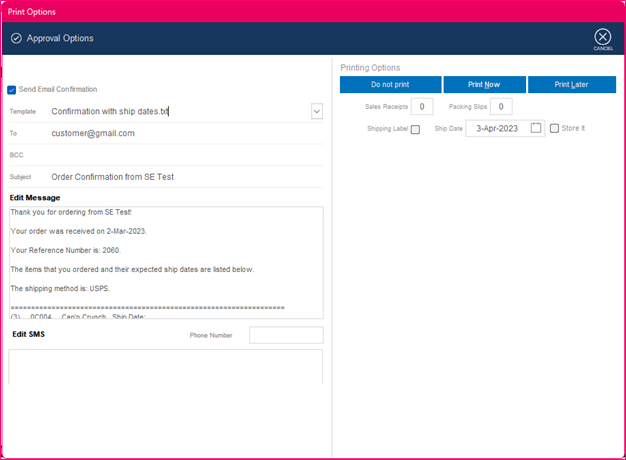
Orders Manually Approved via the Multi-Order Processor Screen
- Orders can be approved and credit card transactions can be executed in batch mode at the Multi-Order Processor.
- Select the orders to be approved (OK column) and payment captured ($ column).
- On the Process Orders tab, select the Credit Card Mode of Capture. Use system parameter MultiOrderChargeMode to set the default mode.
- When Process Orders is clicked, the program both approves and captures payment for the selected orders in the batch.
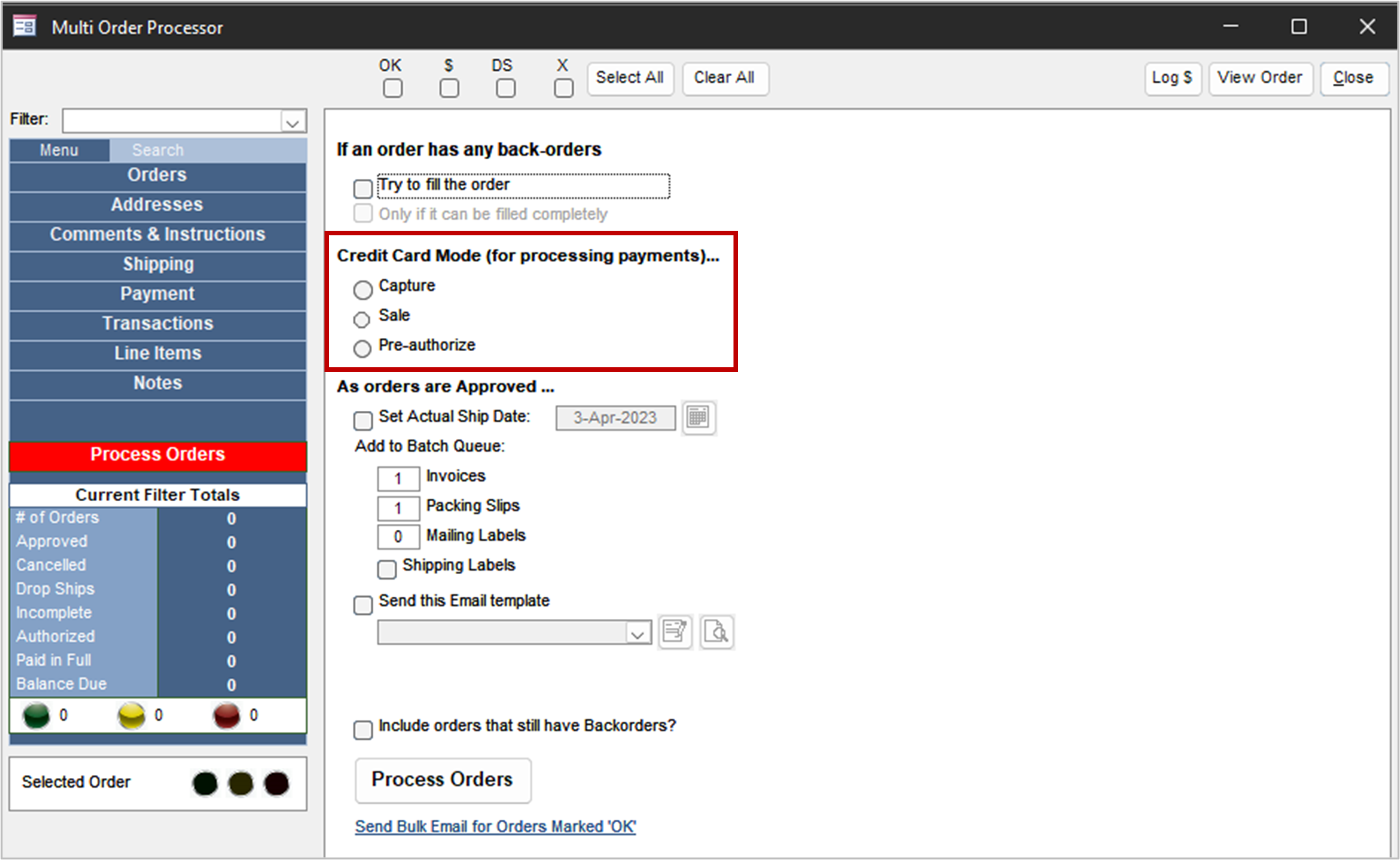
Capturing Payment for Authorized Transactions when an Order is Automatically Approved at Import
- If credit card charges are authorized but not captured at the shopping cart, it is possible to have SEOM capture payment for the order during the direct Internet order import process. To do so, set system parameters, CaptureApprovedOrdersAtImport to TRUE and ReviewAllOrders to FALSE. Refer to the Knowledge Base topic, Set System Parameters, for instructions.
- This configuration causes the program to automatically approve any orders that successfully complete all phases of import processing. If the program is unable to capture the payment, the order is not approved, and the user must manually review the order and correct the problem.
Automatically Charging Credit Cards and Approving Orders at Import
- It is possible to have SEOM charge credit cards (sale transaction) as orders are imported. If credit card transactions are not pre-authorized or captured at the shopping cart, SEOM can be configured to automatically attempt to capture payment for the order (sale transaction) at the time of import by setting system parameters ChargeCardsAtImport to TRUE and ReviewAllOrdersto FALSE. If the program is not able to successfully capture the payment, the order is not approved, and you must review the order and make any corrections before the order is manually approved at the Process Orders or Multi-Order Processor screens.
Shipping – minimizing manual changes required at Pack & Ship and QuickShip
- Define an assortment of shipping boxes in SEOM to match your most common shipment sizes. Shipping carriers are now considering package dimensions in addition to package weight when calculating shipping rates. It is in your best interests to pack items as efficiently as possible in order to keep shipping costs down.
- Specify accurate product dimensions, or a Default Box on the Inventory – Miscellaneous tab for all products to avoid the need to manually enter those values at the packing or shipping screens. The use of product dimensions is preferred over the Default Box setting to allow the program to suggest the best box for the size of the product.
- If you do not use a scale to weigh packages before shipping them, be sure you have accurate weights recorded in each inventory record, so the packer does not need to enter them manually.
