
Order Manager
Version 8

Order Manager
Version 8
Contents of this Topic: Show
This feature is part of the "Generic" shopping cart import license. If you do not have a generic shopping cart license and wish to import orders from shopping carts for which the Monsoon Order Manager does not provide built-in support, please contact Monsoon Commerce to purchase one.
To create an Order Import Template, go to Main Menu>Import Orders>View Import Templates.
Make sure that the data to import is in an appropriate format: either a comma-delimited or tab-delimited text file. Importing data from an MS Access database is no longer supported.
When importing data from a text file and the data contains commas, the file should be saved as a tab-delimited file, not as a.csv file.
Quotes should not be present in text files, regardless of whether it is a csv or tab-delimited file, or you will encounter errors.
Create a generic shopping cart in the Monsoon Order Manager and configure it to use the Order Import Template.
At the Import Orders screen, select that shopping cart, then select Import via Template.
There is no limit on the number of Order Import Templates that can be created.
The same order import template can be used for different Generic shopping carts, if you receive data in the same format from multiple sources, or you can use different templates for different carts if you receive data in different formats from each source.
Before importing data into the store data file, make a backup copy in case you need to back out the changes.
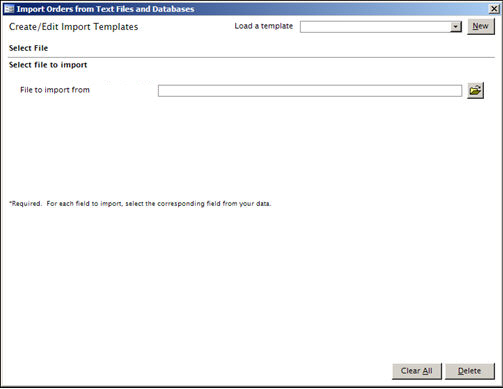

Order Import Templates: Select File tab
select an existing template from the list
the other fields on this screen are populated with information from that template
select this button when saving a new template or making changes to an existing template
select this button to specify criteria for a new order import template
this button deletes the currently viewed order import template
select this button to exit from this screen
type in the path to and name of the file containing the order information when creating a new template
when an existing template is opened, this field is populated with the file name, provided it was saved with the template
select this to navigate to the file from which to import order information
select this box to indicate to the program that the first row of the text file or table contains a header record with the field names
inform the program of the delimiter used in the order information file by selecting the Comma or Tab radio buttons
if the file uses a different delimiter, enter it in the Other field
select one or both of these fields to have the path and/or file name stored with the template
select this button to clear all mappings in the field drop-down lists
select the All Orders or 1st 100 Orders radio button to limit the amount of test data used
select this button to have the program validate the data in the file before the information is actually imported into the program
this button opens the Order Import Viewer screen
the path and file name will be saved with the template if the Store file name and path check boxes are selected
displays the information contained in the first fifty fields of the first 100 records in the table or text file
The following fields must be present and must contain data for all records:
Web Order #. This is the unique order number that corresponds to the order number assigned by a shopping cart to an order. If there is more than one line item for an order, they must all have the same Web Order #.
Order Date. Must be in a date format that Access recognizes.
SKU. The unique part number that may or may not match a SKU in Monsoon Order Manager. If not found, the program creates the record in its database.
Quantity Ordered.
Unit Price.
There should be no BLANK rows in the text file, either at the top, the bottom, or within the body of the file.
The first row can contain field names. Field names should only include letters, numerals and spaces. No periods or other punctuation symbols are allowed. If the first row contains field names, the program tries try to match them up with Monsoon Order Manager’s fields wherever it can.
There must be only one line item per row in the text file. If an order has more than one line item, there should be a separate row in the text file for each item. The program will get the order level data (names, addresses, etc.) from the first record for each order. Subsequent records for the same order only need the order number and the line item information (SKU, price, quantity, etc.). Addresses and other order level data in those records is ignored.
All required fields must be filled-in with valid data.
Select the New button and enter a name for the new template.
Enter the full path and file name of the text file or Access database that contains the order information to be imported, or select the Browse button to navigate to the file.
Match Monsoon Order Manager fields with the fields in the data by selecting an entry from the drop-down lists. Note that the program automatically makes selections if the field names in the text file match Monsoon Order Manager field names.
Be sure to match the appropriate fields on all tabs: Order Info, Names, Addresses, etc., Line Items and Custom Order Fields. Fields marked with an asterisk are required fields.
To test the new template, select All Orders or 1st 100 Orders, and select the Test Data button. Testing your data will not have any effect on either your data or Monsoon Order Manager data. The program displays test results when it is finished. You can then select View Test Orders to see the data as it would be imported during a real import. If you encounter problems, review the Data Requirements.
Select Save to save the template when you are finished.
At the Create/Edit Shopping Carts screen, create a new Generic shopping cart by selecting Generic as the Cart Type.
Choose the appropriate Order Import Template from the Use This Import Template drop-down list.
Save the shopping cart definition.
At the Import Orders screen, select your Generic shopping cart from the list.
Select Import via Text File.
Created: 2/28/12
Revised: 5/26/2015
Published: 08/19/15