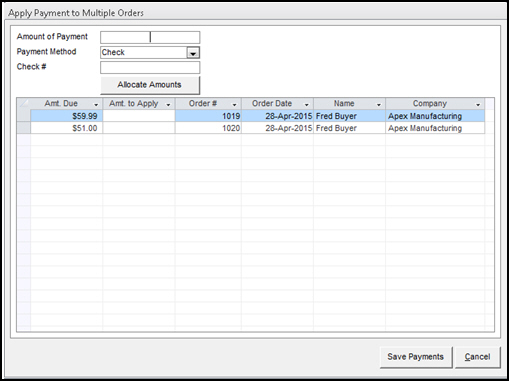Apply Payment
Contents of this Topic: ShowHide
Overview
The Apply
Payment screen is opened by the Apply
Payment link on the Customers>Orders
& Transactions tab
This screen is used to record a payment made
by check, purchase order, etc. A note is not written in the order when
a payment is applied here. To see the payment, select View
Payment Data on the Payment tab.
To access this screen go to one of the following
locations:
Main
Menu>What would you like to do?>Manage My Customers>Orders &
Transactions>Apply Payment
Main
Menu>Manage My Customers>View & Manage My Customers>Orders
& Transactions>Apply Payment
Description of the screen
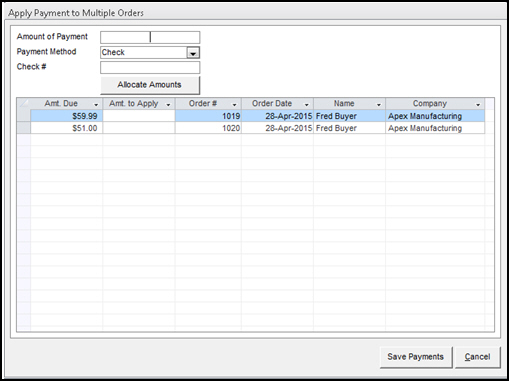
Apply Payment
Amount of Payment
- enter the amount being paid in this field
Payment Method
- select the appropriate form of payment from
the list
Check #
- if paying by check, enter the customer's check
number
Allocate Amounts
- to split the payment across several orders,
select them and click this button
Save Payments
- select this when all payment data is entered
Cancel
- select this to leave the Apply
Payments screen without recording any payments
List of Orders
- this section shows a list of all of the customer's
orders with a Balance Due
Amt. Due
- this column contains the amount due on each
order with an outstanding balance
Amt. to Apply
- to manually allocate a portion of the payment
amount to multiple orders, enter the amount to apply against each
order in this column
Order #
- displays the Monsoon
Order Manager
order number
Order Date
- displays the date the order was placed
Name Column
- displays the customer's name
Company Column
- displays the customer's company name, if any
Created:
3/9/12
Revised:6/29/15
Published:
08/19/15