
Version 7.5

Version 7.5
Contents of this Topic: Show
The Sub-SKU Options screen is accessed via Main Menu>Settings>Inventory Functions> Build Sub-SKUs. This is where the user can have SEOM create sub-SKUs for all possible combinations of all products and their attributes (options) at once, instead of building sub-SKUs on a product-by-product basis at the View Inventory screen.
Building sub-SKUs for products enables the program to track inventory at the attribute level, rather than at the product level. For example, if you sell crew neck T-shirts, which come in several colors and sizes, it is preferable to know how many of each size and color combination are in stock, rather than simply knowing that you have 10 crew neck shirts in stock.
Some shopping cart systems create sub-SKUs at their site and therefore it is not necessary to have SEOM build them. If your shopping cart system does not use sub-SKUs, use this screen to have SEOM create them. If you do not wish to build sub-SKUs for all products, go to Main Menu>Manage My Inventory>View& Manage My Inventory>Attributes & Options tab and use the Build Sub-SKUs for this Item link to create sub-SKUs for individual products.
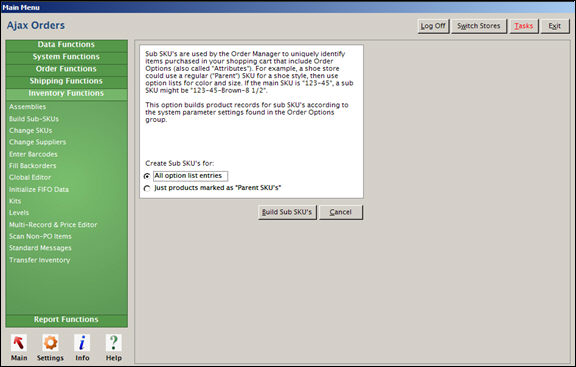
Build Sub-SKUs (DeleteOrphanedSubSKUs=FALSE)

Build Sub-SKUs (DeleteOrphanedSubSKUs=TRUE)
these radio buttons limit the scope of the building sub-SKUs process; choose one:
All option list entries - build sub-SKUs for all products that have an Option List or Lists
Just products marked as "Parent SKUs" - build sub-SKUs only for those products that are marked as parent SKUs
after making a selection in the Create Sub-SKUs for: section, select this button to begin the process of building sub-SKUs
select this to exit the Sub-SKU Options screen without building sub-SKUs
Created: 2/29/12
Revised: 5/7/14
Published: 04/14/16