
Version 7.5

Version 7.5
Contents of this Topic: Show
This topic discusses the methods and places in the program where shipping labels can be printed via the ShipRush integration for FedEx and UPS. It is recommended that the direct integration with Endicia DAZzle is used for printing integrated USPS shipping labels in SEOM.
Complete the steps in the Knowledge Base topic, Setting Up ShipRush, for each of the shipping carriers used.
Also be sure to enable or define shipping methods through the Shipping section of the Store Setup Wizard and assign a shipping method to each order.
For batch label printing, ensure accurate weights and product dimensions are entered in all product inventory records as the program passes those values to the shipping software to calculate shipping costs.
Shipping labels can be printed at several locations in SEOM:
Click Print and select the box labeled Shipping Label.

Process Orders: Print Options
The program displays the ShipRush Entry screen where shipping data can be altered if necessary.
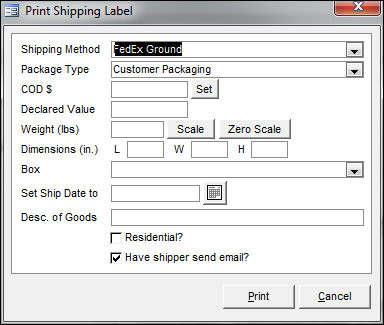
(ShipRush) Print Shipping Label screen
Click Print and the ShipRush user interface is displayed. You can change any information on this screen prior to printing the shipping label.

Click Ship when ready to print the shipping label.
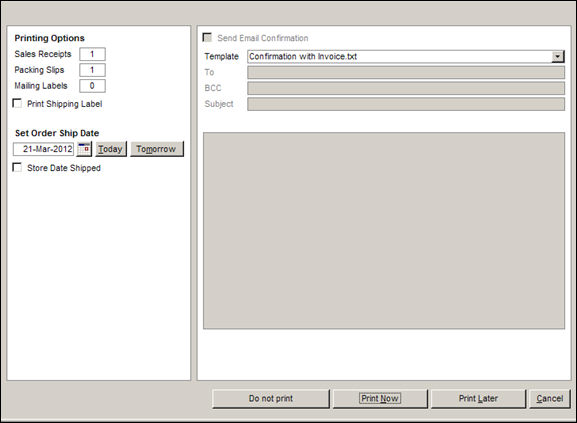
Approval (Print) Options
Click Approve and select the box labeled Print Shipping Label.
Click Print Now to send the label directly to the printer, The program does not display the ShipRush user interface.
Click Print Shipping Label.
The program displays the ShipRush Entry screen where shipping data can be altered if necessary.

Click Print and the ShipRush user interface is displayed, and you can change any information on this form prior to printing the shipping label.
Click Available Services to get estimated shipping rates and delivery dates.
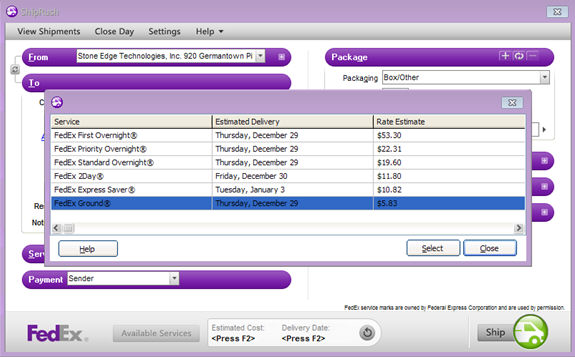
Click Ship when ready to print the shipping label.
Click Save Order.
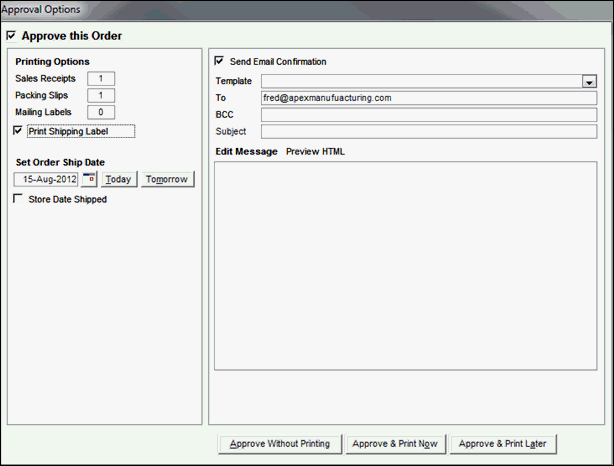
Manual Orders: Approval Options screen
Select the box labeled Print Shipping Label. (The order must have a shipping method associated it to see the Print Shipping Label check box.)
Click Approve & Print Now.
The label is sent directly to the printer, the program does not display the ShipRush user interface.
Select a packer.
Load an order, pack the items and post the data.
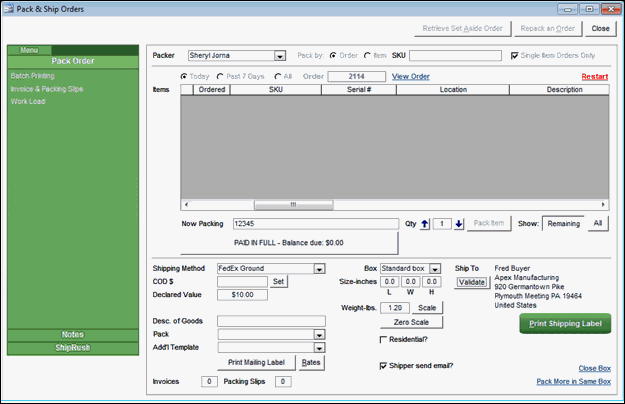
Select a packer.
Load an order, pack the items and post the data.
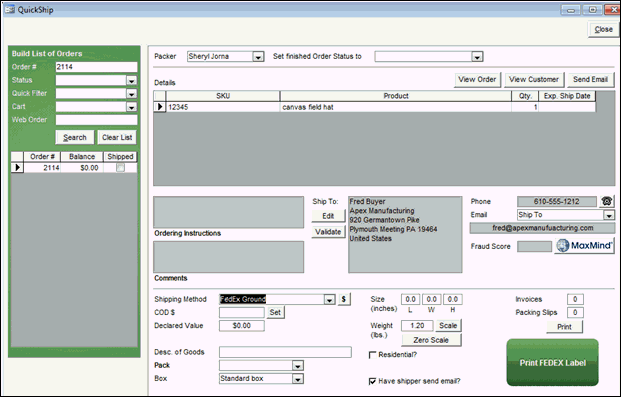
Created:
Revised: 1/30/15
Published: 04/14/16