
Version 7.5

Version 7.5
![]() Use the Next Topic
and Previous Topic arrows,
Use the Next Topic
and Previous Topic arrows, ![]() and
and ![]() , in
the Navigation Pane of the Knowledge
Base to move sequentially through the topics explaining the POS Setup screen.
(The buttons are actually white on the black background of the Navigation
Pane.)
, in
the Navigation Pane of the Knowledge
Base to move sequentially through the topics explaining the POS Setup screen.
(The buttons are actually white on the black background of the Navigation
Pane.)

Contents of this Topic: Show
The Miscellaneous tab contains a wide variety of settings that control the behavior of the Point-of-Sale system. The selections made here set parameters in the POS group and can also be changed via the Set System Parameters screen.
To make changes, click Edit. When you are in edit mode, click Save to retain your changes or click Cancel to exit edit mode without saving your changes.
To configure the Miscellaneous settings for the Point-of-Sale system go to:
Main Menu > Settings > Order Functions > Point-of-Sale Setup > Miscellaneous Tab
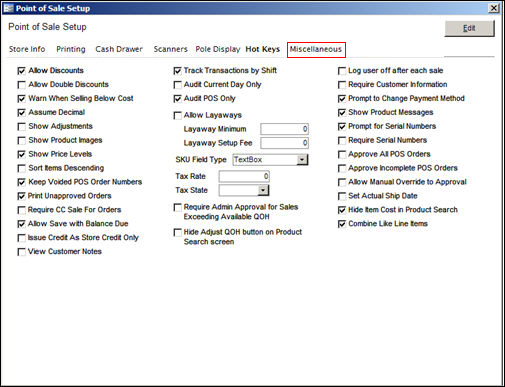
POS Setup: Miscellaneous Tab
Allow Double Discounts - There is the potential for a number of different discount methods to be applied to an order or item, i.e. customer discounts, price level discounts, quantity discounts, order discounts, coupons, item level discounts, etc. By clicking in this check box, all allowable discounts are applied. If the check box is blank, only the first discount entered is applied.
Order of Item Discounts:
If a customer gets the "Cost +" discount, this is the only discount applied.
Otherwise, any discounts are applied in the following order:
The base price is taken from the inventory price level or the sale price level. The "sale" price is not considered to be a discount.
First discount - The program applies a quantity discount based on the SKU and the price level.
Second discount - The program applies a percent discount to the price of an item if the customer is set up to receive one.
Third discount - The program applies either a percent or dollar amount discount if it was added to the transaction.
Warn When Selling Below Cost - Select this option for the program to warn you when the selling price of an item is below cost after all discounts have been applied.
Assume Decimal - For use with the calculator on the Keypad tab of the POS Screen. If selected, the decimal is placed automatically as a number is keyed. For example, if you key "1234", the calculator displays 12.34. If not selected, the user must key the decimal.
Show Adjustments - Select this option to display "adjustment" records such as taxes, discounts, shipping charges, etc. in the line items section of the POS screen.
Show Product Images - If you have product images stored locally on your network and have assigned these images to your items in the View Inventory screen, the POS can display the image on the Keypad tab of the POS screen at the time the item is added to the order. Note: This is useful to prevent theft by switching UPS labels on products.
Show Price Levels - If you use Multi Level Pricing and want to allow the user to select a different price level for a customer, select this option.
Sort Items Descending - Select this option to have the last item added to the sale appear as the first line item on the POS screen. Otherwise the items appear in the order in which they were added to the sale.
Keep Voided POS Numbers - When the first line item is added to a transaction, program reserves a SEOM Order Number. After the transaction is completed, the order is saved. If you want to keep a record of reserved order numbers even if an order is voided, select this option. If the check box is blank, voided order numbers are removed from SEOM.
Approve Orders - Select this option to automatically approve completed transactions, such as transactions that do not include drop-ship items or backordered items or show a balance due.
Approve Incomplete POS Orders - Select this option to automatically approve incomplete transactions, such as transactions that contain drop-ship items or backordered items or show a balance due.
Print Unapproved Orders - Select this option to generate a receipt for POS transactions that are not automatically approved.
Require CC Sale for Orders - Select this option to prevent users from executing an authorization, only sale transactions can be executed. An authorization simply reserves the funds, payment is not received until a capture is performed at a later date.
Issue Credit as Store Credit Only - Select this option if you only offer store credit to customers returning merchandise. If selected, you must enter customer information on POS orders.
View Customer Notes - This option automatically displays any notes attached to a current customer record when you use the Cust. Lookup button (or the F5 button on your keyboard) to find and add customer information to a transaction.
Audit Current Day Only - If this option is selected, the Daily Audit system is restricted to reviewing only transactions dated on the current day. If it is not selected, the date range used by the Daily Audit can be defined by the user by going to the Main Menu > Settings > Order Functions > Daily Audit.
Audit POS Only - If this option is selected, the Daily Audit system audits Point-of-Sale transactions only. If it is not selected, the Daily Audit system audits all orders processed in SEOM including Point-of-Sale transactions, Web orders, and Manual orders.
Allow Layaways - Select this option to offer Layaways to your customers.
Layaway Minimum - Enter the minimum transaction amount in dollars required for the transaction to be designated as a Layaway.
Layaway Setup Fee - Enter the fee in dollars that is charged to the customer to establish a Layaway.
SKU Field Type - (refers to the SKU field between the barcode field and the Revise Item button on the POS screen) If you have a large number of SKUs in the program, you may want to set this to "Text Box" instead of the default "Combo Box". This will improves the performance of the program.
Tax Rate - Enter the rate at which purchases are taxed. The rate can be an integer or a decimal (i.e., 6.0 or 0.06)
Tax State - Select the state where the POS is located.
Require Admin Approval for Sales Exceeding Available QOH - Select this option to require an Admin login to approve sales of items that are at zero quantity on hand. The user must determine whether to pull inventory from web orders, make an inventory adjustment or mark the sale as "sold not received".
Created:
Revised: 12/16/13
Published: 04/14/16