
Version 7.5

Version 7.5
Contents of this Topic: Show
There are two methods of transferring data from QuickBooks to SEOM.
Choose one of the following:
Go to Main Menu > Settings > Data Functions > Accounting Export Setup.
Click Edit Settings on the Account Import tab.
Click the Folder icon to navigate to the location of the company data file (.qbw). It must be the same path that QuickBooks uses to access the company data file. Click OK.
Click Save on the Accounting Export Setup screen, click OK.
You can now use the Import Products or Customers from QuickBooks feature.
Open QuickBooks.
Go to File > Utilities > Export > Lists to IIF File > and select Customer Lists or Items List.
Choose the location where you want to save the .iif file.
Close QuickBooks.
You can now use the Import Products or Customers from QuickBooks feature.
Select the Import Data tab of the Setup Guide.
Select Customers or Inventory and click then click QuickBooks.
The Import Data from QuickBooks dialog box opens:
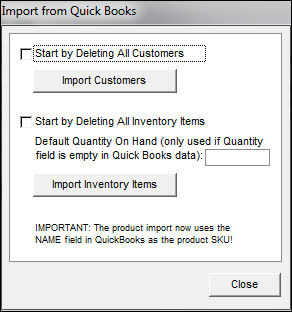
Import from QuickBooks screen
If you are importing products, you can enter a Default Quantity on Hand for any items with an empty Quantity value.
Select Import Customers or Import Inventory Items.
The system displays the Import from which file? dialog box:
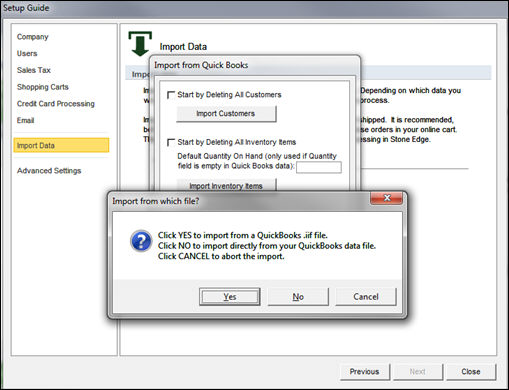
Select Yes to browse to the location of the .iif file. Select No to browse to the location of the QuickBooks data (.qbw) file.
Once you have located the file, import will begin. The program shows a summary of the results when the import is finished.
Click OK.
Repeat steps 2 - 9 to import the other type of records from QuickBooks, if desired.
Click Close and continue importing other data types through the Setup Guide.
Select the Import Products, etc. option and click the Import Products or Customers from QuickBooks button. The Import Data from QuickBooks dialog box opens:
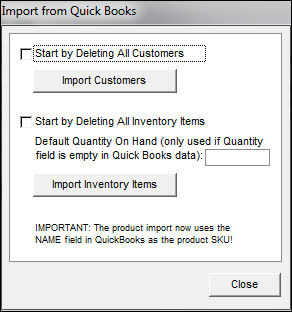
Import from QuickBooks screen
Choose one of the following two options:
If you choose to import customers, you must select whether to Start by Deleting All Customers (this does not apply if you are a new SEOM user). If you do, all existing customers in your database will be deleted before the new records are imported. Click Import Customers to begin the import process.
If you choose to import inventory, select whether to Start by Deleting All Inventory Items (this does not apply if you are a new SEOM user). If you do, all existing products will be deleted before the new products records are imported. You can also enter a Default Quantity on Hand for all items with no value in the Quantity field. Click Import Inventory Items to begin the import process.
The system displays the Import from which file? dialog box:
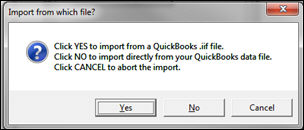
Select Yes to browse to the location of the .iif file. Click No to browse to the location of the QuickBooks data (.qbw) file.
Once you have selected the file, import will begin. The program shows a summary of the results when the process is finished.
Click OK.
Review the results by going to Main Menu > Manage My Inventory > View and Manage My Inventory or Main Menu > Manage My Customers > View and Manage My Customers.
Created: 7/12/12
Revised: 12/2/14
Published: 04/14/16