
Version 7.5

Version 7.5
Contents of this Topic: Show
Open the Global Editor screen by going to:
Main Menu>Manage My Inventory>View & Manage My Inventory>Global Editor
Main Menu>Manage My Inventory > View & Manage My Inventory>Multi-record & Price Editor> Global Editor button
Choose the field whose contents are to be changed from the Change this field: drop-down list.
The To: field will become visible. Make the appropriate selections for the change type.
To update all inventory records with this change, make sure the In all records check box is checked. Skip to step 7.
If only a limited number of records are to be updated, clear the box and continue on to the next step.
Choose additional filtering criteria in the In records where: section of the screen to limit the records that will be affected by the change.
The first column of drop-down lists contain all of the available choices of SEOM fields to use as selection criteria.
The second column contains drop-down lists of "operators" that will be applied when filtering the record set based on the criteria that was entered in the drop-down list in the first column. Some of the operators are: equals, does not equal, includes, does not include, is empty, greater than, less than, or begins with, etc. The operators that are available will change depending on the type of field that is selected in the first column drop-down list.
In some cases, additional selection fields may appear in a third column, depending on the SEOM field and conditional operator that is chosen in the first and second columns.
When the target group of records has been properly established, click the [Perform Edit] button to make the changes in each of the records in the target group.
The program will prompt for verification prior to making the change.
Click [OK] to execute the change.
The program will indicate the success or failure of the process. Click [OK] to conclude the process.
To change the inventory records of all products that begin with the text string "binary' in their LocalSKU field to a discontinued status, the screen would look like this:
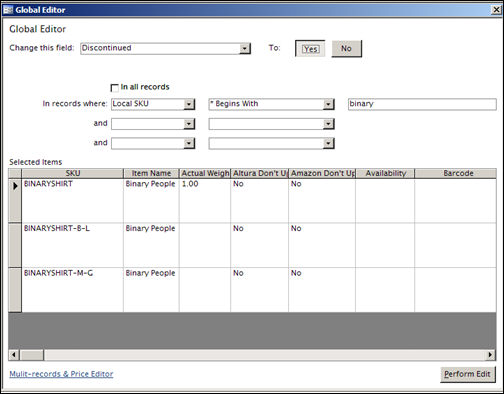
Example 1 showed a simple example, where only one selection criteria was specified, however, it is possible to specify up to three sets of criteria to zero in on a list of target records.
Building on Example 1, let's say we only want to change the status of products whose LocalSKU field starts with "binary" and also belong to the category "Clothing", to be "discontinued".
Notice in the image below that now only one inventory record matches those criteria.
If it is necessary, add yet another set of criteria by selecting values from the third row of drop-down boxes in the In records where: section of the screen, to further limit the target group of inventory records
When satisfied with the results of the filtering, click the [Perform Edit] button to make the changes.
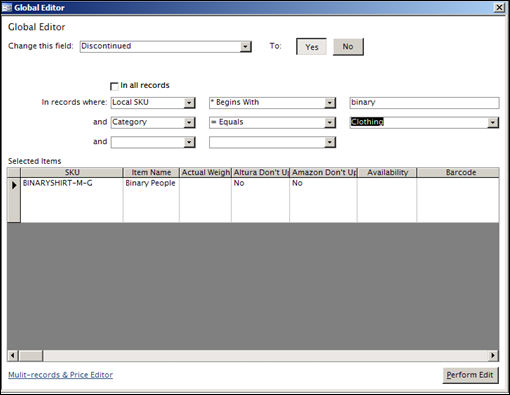
To change the value in the same field of every inventory record to the same new value, simply check the In all records: check box and choose the field from the Change this field: drop-down list. Select the appropriate value in the To: field.
Click the Perform Edit button to execute the changes.
For instance, to change all inventory records to a discontinued status, the screen would look like this:
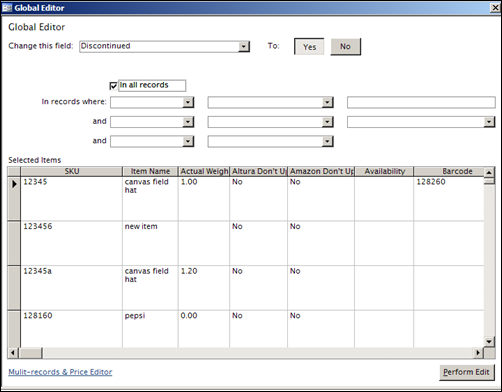
Created: 4/11/11
Revised: 6/11/12
Published: 04/14/16