
Version 7.1

Version 7.1
![]() Use the Next
Topic and Previous Topic
arrows,
Use the Next
Topic and Previous Topic
arrows, ![]() and
and ![]() ,
in the Navigation Pane of the Knowledge
Base to move sequentially through the topics explaining the Inventory screen.
(The buttons are actually white on the black background of the Navigation
Pane.)
,
in the Navigation Pane of the Knowledge
Base to move sequentially through the topics explaining the Inventory screen.
(The buttons are actually white on the black background of the Navigation
Pane.)
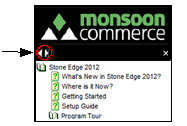
Contents of this Topic: Show
The Inventory: Pricing screen is where a product's cost, price and quantity discount information is stored.
Users may define up to ten different Price Levels. For more information, refer to Knowledge Base topic, Price Levels.
This screen is accessed by going to:
Main Menu Accordion > Manage My Inventory > View & Manage My Inventory > Pricing
Main Menu > What would you like to do? > Manage My Inventory > Pricing
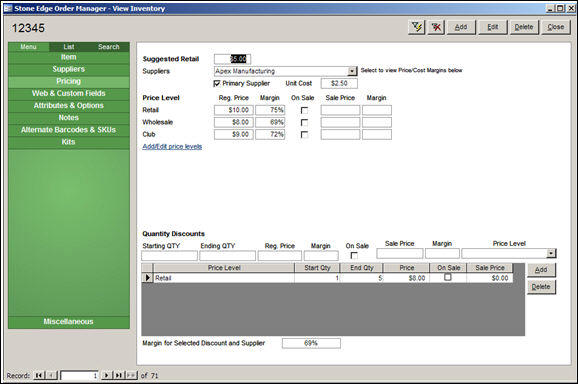
Inventory: Pricing
this field contains the manufacturer's suggested selling price for the product, and is pre-populated with the value that was entered on the Item tab when the inventory record was created
the value of this field can be changed at either location when the record is in [Edit] mode
this drop-down list will initially display the name of the product's primary supplier, but all vendors designated as suppliers of this product on the Items tab are contained in the drop-down list
when setting different prices by supplier, choose another supplier from the drop-down list
when the primary supplier of the product is displayed in the Suppliers for this SKU drop-down list, this box will be checked
this field cannot be edited at this tab, you must use the [Edit] button of the Suppliers for this SKU section of the Suppliers tab to change the value in this field
this field displays the cost of purchasing the product from the currently viewed supplier
although the field background is white, this field cannot be edited at this tab, you must use the [Edit] button of the Suppliers for this SKU section of the Product Info tab to change the value in this field
For instructions to create user-defined price levels such as Retail, Wholesale, etc., and assigning a discount to a given customer, refer to Knowledge Base topic, Price Levels
the value in each row of this column represents the regular selling price of the item, for the given Price Level
this column displays the profit margin of the regular and sales prices for the given Price Level
if the box in this column is checked, it indicates that the product's selling price is temporarily marked down, or the product is "On Sale"
the selling price of the item when it is marked as being "On Sale", for the given Price Level
If a customer purchases a large quantity of the same product in a single transaction, the merchant may wish to offer a discount based on the volume of units sold. Complete the fields in this section and click the [Add] button to create one or more Discounts based on the volume of the sale. Refer to Knowledge Base topic, Quantity Pricing, for more information.
enter the lower number in the range of units that must be purchased at one time in order to qualify for the discount
enter the higher number in the range of units that must be purchased at one time in order to qualify for the discount
enter the unit price for the product when the discount is applied to an order
the program calculates the profit margin based on the regular and sale prices
if the box in this column is checked, it indicates that the product's selling price is temporarily marked down, or the product is "On Sale"
the selling price of the item when it is marked as being "On Sale"
choose the Price Level for which the Quantity Discount applies
displays the names of all of the Quantity Discounts that have been created in the program
displays the lower number in the range of units that must be purchased to qualify for the volume discount
displays the higher number in the range of units that must be purchased to qualify for the volume discount
displays the selling price of the product when purchased in a large quantity
if the box in this column is checked, it indicates that the product's selling price is temporarily marked down, or the product is "On Sale"
the value in each row of this column represents the selling price of the item when it is marked as being "On Sale", for the given Price Level
when the fields in the Quantity Discounts section are filled in, click this button to create the Discount
select a Discount from the list and click this button to remove it from the program
select a Discount from the list in the grid and the program displays the percentage of profit margin for that discount and supplier in this field
Created: 6/21/12
Revised: 6/11/12
Published: 04/14/16