
Version 7.1

Version 7.1
Contents of this Topic: Show
OMS is able to synchronize inventory with multiple shopping carts defined within a single store data file, either on a manual or "real-time" basis. The shopping carts must support inventory synchronization.
To determine a shopping cart's manual QOH capabilities, check its Shopping Cart Functions screen.
To find out which shopping carts support Real-Time Inventory Synchronization, please see the "Real Time Inventory" column on the Shopping Cart Matrix. If there is an "S" in that column, the shopping cart only offers the ability to synchronize inventory at the SKU level, rather than at the attribute (option) level.
Some shopping carts also require additional third-party add-ons, service subscriptions, or special setup activities at the Web store. Look for specialized instructions in the Knowledge Base topic with the title, Real-Time Inventory Tracking with ______ Cart, for the shopping cart in question.
The majority of shopping cart systems that support Real-Time Inventory Synchronization follow the same basic steps that are outlined later in this topic, or refer to the osCommerce topic as an example of the standard synchronization process. If there is no specific shopping cart topic for real-time inventory synchronization, then it most likely does not support that feature. Refer to the Shopping Cart Matrix for confirmation.
Manual inventory updates are performed at a single point in time by clicking the [Send QOH To Website] or [Get QOH from Website] buttons found on the Shopping Cart Functions screen. Some carts allow QOH information to be pushed to or pulled from the Web site, some only allow the information to be transferred in a single direction, while others do not allow any QOH information to be transferred to or from OMS . To determine the capabilities of the shopping cart in use, check its Shopping Cart Functions screen to see which buttons are active for that cart, or review the Shopping Cart Matrix.
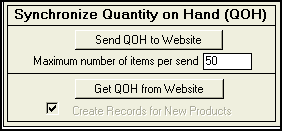
Portion of the Shopping Cart Functions screen
The buttons seen in image above, only "push" or "pull" the current QOH numbers from Order Manager or the Web site at a single point in time.
This process is used to initialize inventory counts with all affected shopping carts prior to enabling Real-Time Inventory Synchronization. These buttons should not be used once Real-Time Inventory Synchronization is activated.
If the Shopping Cart Functions screen of the cart does not contain these buttons, the shopping cart does not support inventory synchronization. If only one of these buttons is visible, QOH data is only transferred in that one direction.
Follow these general guidelines to manually synchronize your inventory QOH counts with a Web store:
Determine whether OMS or your shopping cart contains the most accurate count of your inventory. In cases where the shopping cart only permits the transfer of QOH data from the Web site to OMS , verify the QOH counts at the Web site before continuing with step 2.
If your shopping cart contains the most accurate inventory count, use the to [Get QOH From Website] button on the Shopping Cart Functions screen. If an item in your shopping cart store does not exist in OMS , the program adds that item to OMS tables if the Create Records for New Products check box is checked.
If the OMS count is more accurate, use the [Send QOH to Website] to send the most current data to the web store.
![]() The [Maximum number of items to send] is intended to prevent server time-out errors, by limiting the number of records that are sent at one time. For example, if you have 100 QOH updates to be sent, two groups of 50 records each will be sent. Do not alter this number unless you experience time-out errors.
The [Maximum number of items to send] is intended to prevent server time-out errors, by limiting the number of records that are sent at one time. For example, if you have 100 QOH updates to be sent, two groups of 50 records each will be sent. Do not alter this number unless you experience time-out errors.
Real-Time Inventory Synchronization is the dynamic transfer of QOH information between OMS and one or more Shopping Carts (Web sites) which are defined within a single store data file. To participate in the real-time synchronization process, the shopping cart must support that feature.
Once the dynamic process is configured, changes that are made to the quantity on hand (QOH) of an inventory item are communicated directly to the shopping cart(s) almost immediately. The changes can occur by several means, such as manual QOH adjustments, POS sales, manually placed or imported orders, as well as the receiving of new merchandise through the Purchase Order system.
For example, if OMS and the Web site both show 100 pieces in stock for a given item, and an additional 100 pieces is received from the supplier and added into inventory, OMS will tell the shopping cart(s) to increase their QOH for that product by 100 pieces, as well. Similarly, when orders are imported from a shopping cart, OMS will internally decrement the QOH for that product accordingly, and communicate the change in QOH to all other carts that are defined in the same store data file, if they are configured for real-time inventory synchronization.
To temporarily prevent manual QOH adjustments of individual products from being sent from OMS to the Shopping Carts (Web sites), clear the Send QOH changes to Web sites box on the Adjust Inventory screen.
To enable real-time inventory synchronization, follow these steps:
Follow steps 1 through 3 in the Manual Inventory Updates section above, to do an initial inventory synchronization, and then close out of the Shopping Cart Functions screen.
Go to Main Menu>Quick Clicks>Set System Parameters.
Select the Program parameter group.
Choose the SynchQOH parameter and set the parameter value to TRUE. Click [Save].
Click [Close] to exit the Set System Parameters screen.
Go to Main Menu>Settings>System Functions>Shopping Carts
On the Shopping Carts screen, select a cart from the Current Carts List and click the [Edit Cart] button.
If your shopping cart supports inventory synchronization, the Synchronize Inventory check box will be visible in the upper right-hand area of the screen.
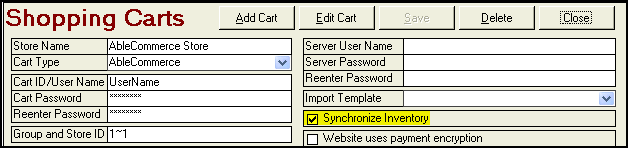
Partial Image of the Shopping Carts screen showing Synchronize Inventory checkbox
Click in the [Synchronize Inventory] check box.
Click [Save] and then [Close] to exit the Shopping Carts screen.
VERY IMPORTANT NOTES:
Follow these recommendations to avoid severe inventory management problems:
It is strongly recommended that these functions are performed outside of normal business hours when initially configuring this feature.
Make sure that all outstanding orders have been imported from each cart that is defined within the same store data file before sending Manual QOH from OMS to those Web sites.
If the shopping cart retains inventory in the shopping basket (e.g. Miva), make sure all baskets are emptied BEFORE turning on this feature.
OMS begins transmitting inventory changes immediately after the Synchronize Inventory check box is selected. If more than one site needs to be synchronized with OMS , make sure that products which appear on multiple sites all have the same beginning QOH before enabling that feature on each of the affected shopping carts.
Inventory Synchronization at the item level, either via the Manual Update or Real-Time Synchronization processes, can be impacted by settings on the Web Fields tab of the View Inventory screen. Review them carefully.
![]() Once you have set up real-time inventory synchronization in OMS , you should not make manual inventory adjustments at the Web site(s) because those adjustments are not communicated to OMS unless the [Get QOH from Web Store] button on the Shopping Cart Functions screen is clicked (manual inventory synchronization process).
Once you have set up real-time inventory synchronization in OMS , you should not make manual inventory adjustments at the Web site(s) because those adjustments are not communicated to OMS unless the [Get QOH from Web Store] button on the Shopping Cart Functions screen is clicked (manual inventory synchronization process).
If it becomes necessary to reset the inventory counts manually, disable real-time inventory synchronization in OMS first. This can be accomplished by clearing the Synchronize Inventory box on the Shopping Carts screen and saving the Shopping Cart definition.
It can also be accomplished by setting system parameter SynchQOH to FALSE, however, be aware that if more than one shopping cart system in a single store data file is configured to perform real-time inventory, all shopping carts will be affected by the changing of this parameter. In that instance, it would be best to alter the specific shopping cart definition rather than changing the system parameter.
Execute steps 1-3 outlined in the Manual Inventory Update section to get all of the affected sites back to the same starting values before re-enabling Real-Time Inventory Synchronization.
Adjustments or updates to your inventory quantities are recorded by the program and stored in a table commonly referred to as the "Web Stack". The "Stack Controller" sends the information waiting in the Web Stack to the Web sites. For more detailed information, refer to the Knowledge Base topic, The Stack Controller.
If OMS is run on more than one computer, it may be beneficial to designate a single machine to act as the Shared Stack Controller to improve the performance of the program on the remaining PCs in your configuration.
By default, the program is set to send updates originating at a given PC from that local PC. The downside to this is that sending a lot of records can bog down the program, negatively impacting the response time of other OMS actions the user may be trying to perform.
By choosing the Shared Stack Controller, the workload of sending updates to Web sites can be shifted onto a low usage machine, improving the performance of the remaining workstations in the complex. Choose a PC that is always powered-on. This workstation must have Microsoft Access and OMS installed and should be the first PC to launch OMS after the complex has been shutdown and restarted.
If you sense that real-time inventory adjustments are not being made at your Web site, check the Stack Controller for error messages (CTRL+Shift+S from Main Menu of OMS ).
If the Local stack is being used, check the stack on each machine to look for errors. Check the value in the Attempts column of the first record in the Web Stack to see the number of times the Stack Controller attempted to transmit that data. If it has been attempted more than 10 times, the record should be bypassed by the program. If that is not the case, check the value in the Last Response column for information as to why the record could not be sent.
For further assistance, contact the OMS Technical Support Department at support@stoneedge.com or (610) 994-3699, Option 2, between the hours of 9 am to 6 pm, Monday through Friday EST.
Created: 2/29/12
Revised: 9/5/13
Published: 04/14/16