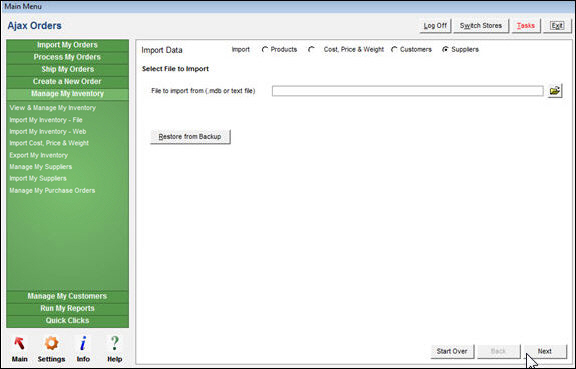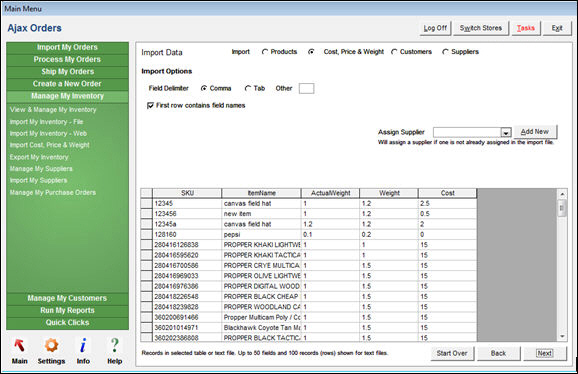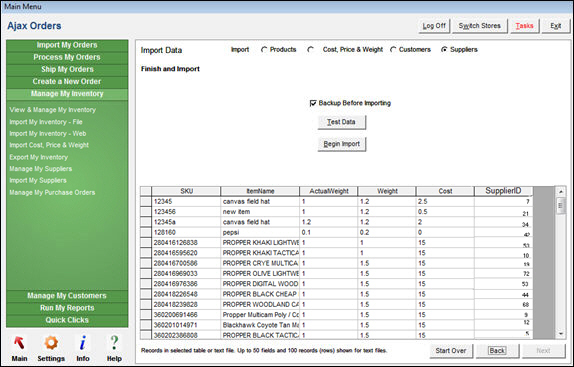Import My Suppliers
Contents of this Topic: ShowHide
Overview
Several types
of data can be imported through the Import
Data screen, such as Product
(Inventory), Customer, or Supplier
records. Product cost and price information can be imported via this
screen as well.
Data can be
imported from:
A tab or comma-delimited
text file
A table in a Microsoft
Access database
Any other format
(e.g. an Excel spreadsheet or FoxPro table) that can link
to an Access database. For information on linking data in
external tables to Access, please see MS Access documentation.
When importing
data from a text file, if the data contains commas, the file should
be saved as a tab-delimited file, not a csv.
Quotes should
not be present in text files, regardless of whether it is a csv or
tab-delimited file, or you will encounter errors.
To access this
screen go to one of the following areas:
Main
Menu > Manage My Inventory > Import My Inventory - File
Main
Menu > Manage My Inventory > Import Cost, Price & Weight
Main
Menu > Manage My Inventory > Import My Suppliers
Main
Menu > Manage My Customers > Import My Customers - File
The user is
lead through the steps to import the various types of data by a series
of screens.
Depending on
the type of data being imported, fields on the screens change. Refer
to the specific Knowledge Base
topic for the type of data being imported for more details.
This topic
discusses the process of importing supplier information.
Description of the Screens
Select File to Import Tab
Import Radio Button
- the Suppliers
radio button is selected by default
File to import from (.mdb or text file) Field
- enter the path to the file containing the
product information
- the program displays up to 50 fields in the
file and the first 100 records at the bottom of the screen
Folder Button
- select this button to navigate to the location
of the file containing the product information
Restore from Backup Button
- select this button to restore from a previous
backup, if one was created at the last step of the process
Start Over Button
- returns to the Select
File to Import tab
Next Button
- select this button when ready to proceed to
the Import Options tab
Import Options Tab
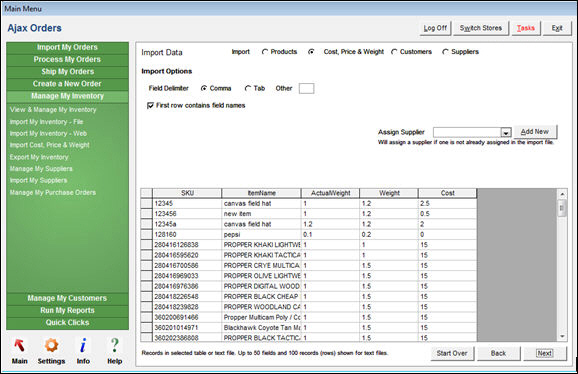
Import
Data screen: Import Options tab for importing Cost, Price, & Weight
information
Field Delimiter Radio Buttons
Comma Radio Button
- select this button if the fields in the input
file are separated by commas
Tab Radio Button
- select this button if the fields in the input
file are separated by a tab
Other Field
- enter the character used to separate the fields
in the input file
First Row Contains Field Names Check Box
- select this box if the first row in the input
file contains a header record with field names
Create New Suppliers Check Box
- select or clear this box to determine if new
Supplier records are created during the import process
Modify Existing Suppliers Check Box
- select or clear this box to determine if existing
Supplier records are updated during the import process
Data in Text File or Database Table
- this section of the screen displays up to
fifty fields and the first one hundred records of data in the input
file (not labeled as such)
Start Over Button
- returns to the Select
File to Import tab
Back Button
- returns to the previous tab
Next Button
- select this button when ready to proceed to
the Cost, Price & Weight
tab
Supplier Fields Tab
- map the fields in the input file to the corresponding
OMS
fields:
| Supplier ID |
Address 1 |
Main Contact |
| Supplier Name |
Address 2 |
Main Contact Phone |
| Email |
City |
|
| Phone 1 |
State |
|
| Fax |
Zip |
|
| Toll Free Phone |
Country |
|
Data in Text File or Database Table
- this section of the screen displays up to
fifty fields and the first one hundred records of data in the input
file (not labeled as such)
Start Over Button
- returns to the Select
File to Import tab
Back Button
- returns to the previous tab
Next Button
- select this button when ready to proceed to
the second page of the Finish and
Import tab
Finish and Import Tab
Backup Before Importing Check Box
- select this box to make a backup copy of the
affected tables before the import is started
Test Data Button
- select this button to have the program check
for errors before starting the import process
Begin Import Button
- select this button to start the import process
Start Over Button
- returns to the Select
File to Import tab
Back Button
- returns to the previous tab
Additional Information
Created:
6/15/12
Revised:
12/2/14
Published:
04/14/16