
Version 7.1

Version 7.1
Contents of this Topic: Show
The Search Inventory screen is used to locate a product record and subsequently add that product's information to the fields in the current function screen.
It can be accessed at several screens:
by the Search SKUs button on the RMAs, Returns and Exchanges screen
by the Search button of the Add Line Item screen
by the Search button on the Kits tab of the View Inventory screen
the Advanced Search button on the Manage My Inventory Accordion>Search tab
by the default Product Lookup hot key (F6) in the Point-of-Sale ( POS ) interface
by the Filter button of the Export Inventory screen, where it is captioned Select Items. The [OK, Use Selected Item] button is relabeled to read [Export Selected Items]
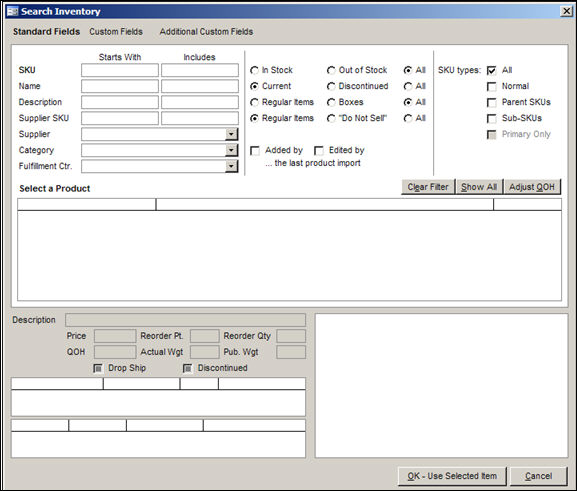
Search Inventory screen
Enter the entire or a portion of a value that might be found in the SKU, the product Name, the product Description or the Suppliers SKU fields in the corresponding Starts With and/or Includes columns.
Select a Supplier , Category, Fulfillment Center from the drop-down lists of the same names; this assumes that Inventory Categories ( List Maintenance) and Fulfillment Centers have already been defined in the program
Click one or more of the radio buttons to limit the search based on an In or Out of Stock condition, Current or Discontinued status, Regular Items or Boxes, as well as products that are flagged as "Do Not Sell" items.
Mark the corresponding check box to include All SKUs, or only Normal SKUs, Parent SKUs, Sub-SKUs, or Subscription SKUs in the search; the latter is only visible if the Subscription Manager add-on product from Stone Edge Technologies Inc. is installed.
check the Primary Only box to only include primary suppliers in the search results when searching by Supplier.
Added by and Edited by check boxes allow the user to indicate whether the search should be limited to products whose item record was added or edited during the last product import.
When all selections have been made, press the [Tab] or [Enter] keys to obtain a results list in the Select a Product section of the screen.
This section of the screen is where the products matching the search criteria entered on the Standard Fields tab are displayed.
Click on the row of a product in the list to view additional information about the item below this section of this screen.
The fields that are displayed in the Select a Product section of the screen are:
SKU - stock keeping unit that identifies the product
Item Name - the name that is given to the product
QOH - (Quantity On Hand) the number of units of the product that the merchant has in-house
Above the right-hand corner of this section of the screen there are three action buttons:
Clear Filter - removes the current search criteria from the SKU, Name, Description and Supplier SKU fields on the Standard Fields tab; all other fields have to be manually cleared to start a new search
Show All - this button will cause the program to list every product that is defined in the program, regardless of any search criteria that is entered in the Standard Fields tab
Adjust QOH - opens the View Inventory screen and allows the user to change the value of the QOH field for the selected product
Additional Product Information
Description - contains the description of the item that is entered in the product's Inventory record, on the Desc./Notes tab
Price - the product's regular price as set on the Inventory record
Reorder Pt. - denotes the point at which the program should place an order for the item with the supplier (QOH units)
Reorder Qty. - denotes the number of units that the program should order when the item's Reorder Point is reached
QOH - quantity on hand for the item as calculated by the program when system parameter CheckInventory is set to TRUE
Actual Wgt. - the weight of the product, by itself, as recorded on the Inventory record
Pub. Wgt. - the item's weight, plus the estimated weight of any additional packing materials; the weight that is normally displayed at the web site.
Drop Ship - identifies this SKU as one that is sent directly from a supplier to the merchant's customer
Discontinued - identifies this product as no longer being marketed; no new orders will be placed for the item with the supplier
Fields that are not visible until a product is highlighted in the Select a Product section of the screen are:
Suppliers for this SKU - if a product has more than one supplier, they will all be listed below this heading
Suppliers SKU - the stock keeping unit that the supplier has assigned to the product
Cost - the monetary value that the supplier charges for the product; the merchant's cost for the item
On Order - if the product is currently included in an open purchase order, this field will show the number of units that are on order
PO Number - if the item is part of a purchase order, this field displays the number(s) of the purchase order(s)
PO Date - if the item is part of a purchase order, this field displays the date that the purchase order was created
Date Expected - this field will show the date that the items are expected to be received from the supplier
Quantity - this field shows the number of units that were requested on the purchase order(s)
Image Field - if the product has an associated image file it is displayed in the lower right-hand corner
When the appropriate item has been located and selected, click the [OK - Use Selected Item] button. The Search Inventory screen will close and the current function screen will be populated with that item's information.
Created: 9/15/10
Revised: 4/9/12
Published: 04/14/16