
Version 7.1

Version 7.1
Contents of this Topic: Show
FIFO stands for "First In, First Out" and refers to a method of tracking the cost of goods. If FIFO is enabled, the program will track the cost of incoming and outgoing inventory. Each product record must then have a value in the Unit Cost field, otherwise, the program prompts the user to enter that information when the inventory item is received. The Scan Non-PO items is not compatible with FIFO, all inventory receiving is done through the Purchase Order system.
There are two ways to initialize FIFO data in the program:
by importing cost information from an external source, such as a text file or database
by having the program create the data based on the cost information currently in the product inventory tables
The current FIFO numbers for a particular product can be viewed by selecting the FIFO Status link on the Item tab of the Inventory screen. This link is not visible unless FIFO has been enabled.
FIFO data can be re-initialized at any time, but be aware that it will impact your accounting reports at year end.
![]() Prior to performing any major function, such as
initializing FIFO data, it is advisable to back up the store data file.
Prior to performing any major function, such as
initializing FIFO data, it is advisable to back up the store data file.
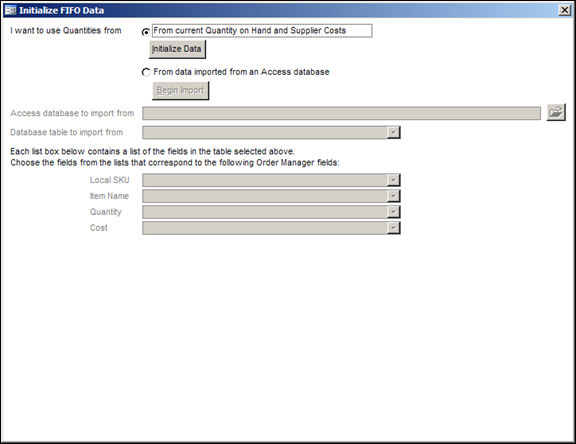
Initialize FIFO Data
When the FIFO data is being imported from an Access database, the program will attempt to map the OMS fields to the fields in the database table (drop-down lists) by comparing the field names. If it is not able to do so correctly, the user must manually select the correct field from the appropriate drop-down list.
Each drop-down is labeled as one of the required OMS fields, Local SKU, Item Name, Quantity and Cost. Each drop-down list contains the entire list of field names found in the external database. Choose the appropriate external field that corresponds to the required OMS fields.
This section of the screen displays the records found in the external table specified by the Database table to import from field. The column headings are the actual external table field names and will change depending upon the table being used. Up to fifty fields of that table are shown in this grid; use the horizontal scroll bar to see all of them.
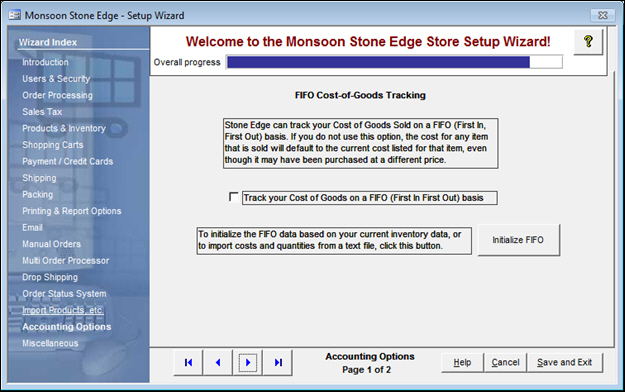
Store Setup Wizard: Accounting Options Page 1
The easiest way to enable FIFO is via the Store Setup Wizard. Go to Page 1 of the Accounting Options section of the Setup Wizard.
Select the box labeled Track your Cost of Goods on a FIFO (First In First Out) basis. This sets system parameter TrackInventoryFIFO equal to TRUE, immediately,without having to select the Save and Exit button on the Store Setup Wizard screen.
Select Initialize FIFO, which opens the Initialize FIFO Data screen.
Continue with the directions in following section Initializing FIFO Data (Establishing the Starting Cost Information for Products).
![]() Prior
to performing any major function, such as initializing FIFO data, it is
advisable to back up the store data file.
Prior
to performing any major function, such as initializing FIFO data, it is
advisable to back up the store data file.
Once the Initialize FIFO Data screen is opened, the next step is to choose the method by which the program will establish initial cost information for all products in the system.
There are two choices:
Select the From current Quantity on Hand and Supplier Costs radio button.
Select Initialize Data button.
The program prompts you for confirmation before proceeding with the changes:
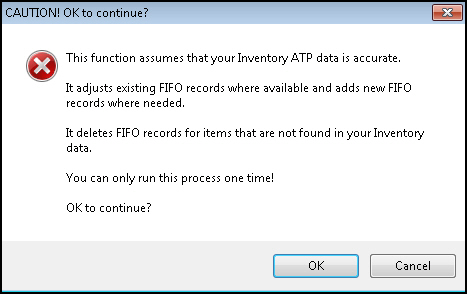
Select OK to proceed with the changes.
The program displays a message box confirming the completion of the changes.
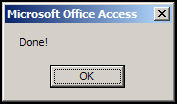
Select OK to acknowledge the process has been completed. The Initialize FIFO Data screen is closed and the user is returned to the calling location.
Make another backup copy of the store data file after the FIFO data has been initialized.
Select the From data imported from an Access database radio button.
Enter the path and fully qualified name of the database that contains the FIFO data to be imported into OMS in the Access database to import from field, or use the Open Folder icon to navigate to its location.
Select the appropriate table in the external database from the Database table to import from drop-down list.
The program attempts to map the fields in the external database to their corresponding fields in OMS or the user can manually select the appropriate field from any of the drop-down lists labeled Local SKU, Item Name, Quantity and Cost.
In the datasheet at the bottom of the page, the first fifty fields of the external database table is displayed. The heading of the columns reflects the actual field name in the table, and changes depending on the layout and names of the table that is currently viewed. Review the data to ensure the correct mappings have been made.
Select Begin Import.
The program prompts the user for confirmation before proceeding with the changes:
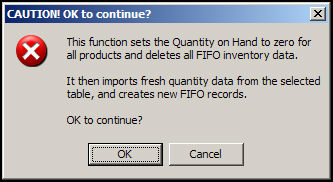
Select OK to proceed with the changes.
The program displays a message box confirming the completion of the changes.
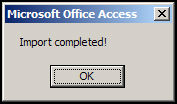
Select OK to acknowledge the process is completed. The Initialize FIFO Data screen is closed and the user is returned to the calling location.
Make another backup copy of the store data file after the FIFO data is initialized.
Go to the Inventory screen and navigate to the desired product record.
Select the Item tab.
Select FIFO Status link in the Accordion. This link is not visible unless FIFO is enabled.
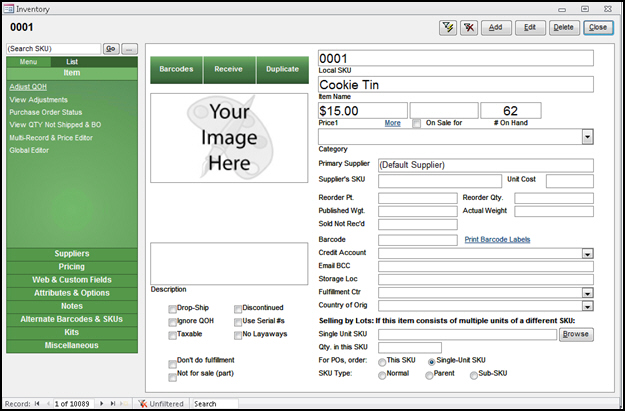
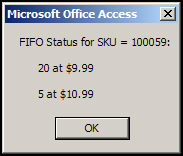
Created: 8/11/12
Revised: 7/10/15
Published: 04/14/16