
Version 7.1

Version 7.1
Contents of this Topic: Show
Email can be sent from various locations in the program, and the Send Email screen is the common interface for doing so.
There may be some slight variations in the screen depending on the location from which the email is being sent, but the screen is basically the same throughout the program.
This screen is opened at the following locations:
Process Orders - Send Email link in the Accordion
Customers - Email Customer link in the Accordion
Suppliers - Email Supplier link in the Accordion
QuickShip - Send Email button on the screen
Point of Sale interface - the default Send Email hot key (F8)
Email can also be sent from the Multi-Order Processor by selecting the appropriate check box and choosing an Email Template from the drop-down list on the Process Orders tab.
To have an email confirmation sent when an order is placed at the Manual Orders screen, it is necessary to set system parameter, ConfirmManualOrders, to TRUE.
Be sure to review the Email Parameter Group to see the additional options for controlling the program's behavior regarding email.

Email Message (Send Email) screen
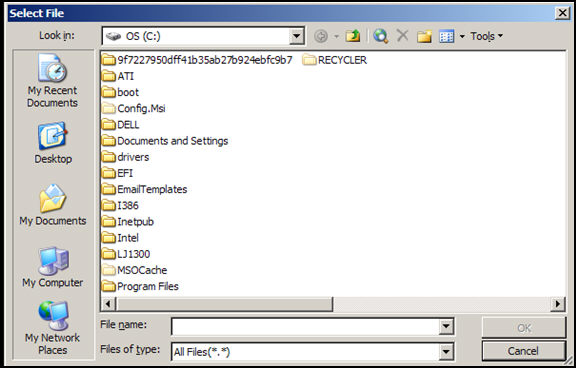
Figure 2: Select File screen
this tab contains a list of all of the email templates that are available to the program; these templates are stored in the production Email Templates directory, which can be identified by using the Ctrl+Shift+C key combination at the Main Menu, or by checking the value of system parameter, EmailTemplateLocation
select the appropriate template for the type of email that is being sent, from the list; refer to Figure 1
this is the default view of the Send Email screen, which shows the plain text of the selected email template
the text of the message can be edited directly in the body of the email for this particular email only; or the Email Template Editor can be invoked to make permanent changes to the template

Email Message (Send Email) screen
this button will clear the contents of the email body section of the screen, providing a clean slate for the user to compose the entire email message from scratch
the Reload button will not bring the original template back once this button has been clicked, it would be necessary to return to the Select Template tab and choose that template again
This tab will only be visible if one of the HTML email templates is selected in the Template drop-down list and system parameter EmailSendMethod is set to OrderManager.
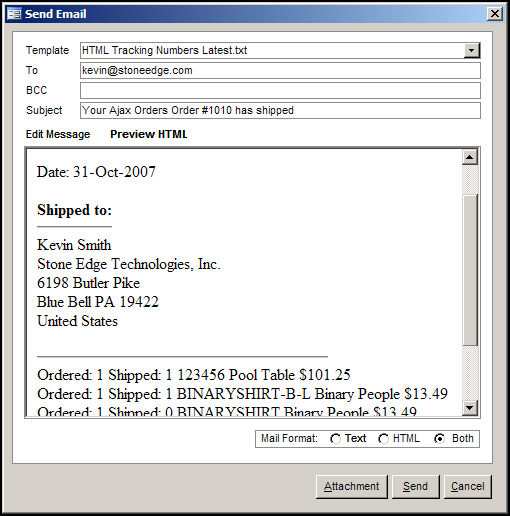
Email Message (Send Email): Preview HTML tab
the large field with the white background immediately below the Email Template drop-down list contains the text of the email message
the email templates supplied with the program which have HTML in their names contain both text and HTML in the body of the email message
select the appropriate mail format in which the email will be sent:
Text - if this button is selected, only the text portion of the email template will be sent
HTML - if this button is selected, only the HTML portion of the email template will be sent
Both - when this button is selected, and it is the default setting, both the text and HTML portions of the email template will be sent
Enter or change the values in the Email To and Email BCC fields as necessary.
Choose the email template that will be used for the message from the Template drop-down list.
To make a temporary change to the plain text of the email message for the current recipient, simply edit the text on the Edit Message tab. To make the change permanent, use the [Edit Template] button to alter the currently selected template. Refer to Email Template Editor for more information.
If HTML content is being included in the email message it can be reviewed by clicking on the Preview HTML tab.
If a file needs to be attached to the email message, click the [Attachment] button to locate and attach it.
When ready to send the email message, click the [Send] button.
Created: 3/8/11
Revised: 3/26/12
Published: 04/14/16