
Version 7.0

Version 7.0
Contents of this Topic: Show
It is assumed that the merchant has already signed up for a QuickBooks Merchant Services account.
This article describes the required steps for integrating QuickBooks Merchant Services as a Payment Gateway within SEOM for both Manual, Web or POS orders.
Using QuickBooks Merchant Services with SEOM requires the creation of a Connection Ticket, that can remain valid for up to 18 months, as well as a Session Ticket that is only good for 24 hours or 1 hour of inactivity, whichever comes first.
Navigate to Main Menu > Settings > System Functions > Set System Parameters.
Set system parameter CreditCardProcessor in the Credit Card group to "”. Click Save.
Note: If there is more than one shopping cart defined in the current data file and they will not all be using the same credit card processor account, use the cart-based parameters to set the appropriate credit card processor information for each cart. See Knowledge Base article Special System Parameters for more information.
If using a test QBMS account, set system parameter QBMSTestMode=TRUE, if using a production QBMS account, set QBMSTestMode=False.
Check the settings of the main and/or cart-based system parameter, WebTransactionType to make sure it agrees with your workflow. The choices are Pre-Authorize or Sale. If payments are captured via SEOM, it should be set to Pre-Authorize. If payment is captured at the web store, it should be set to Sale.
Go to Main Menu > Create a New Order > For a New/ Existing Customer and create an order to test with.
Click Transmit on the Payment tab of the Manual Orders or Process Orders screens to send the transaction to the QuickBooks Merchant Services website. The first time through the process, the following message box appears:
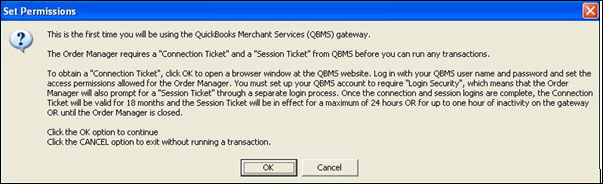
Click OK to be taken to the Merchant Services web site. The following screen appears:
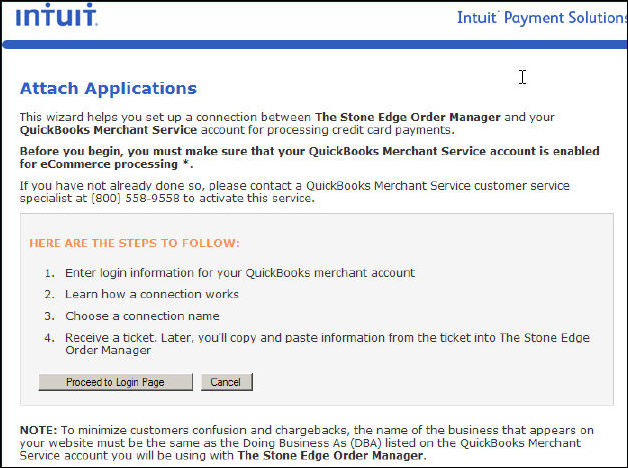
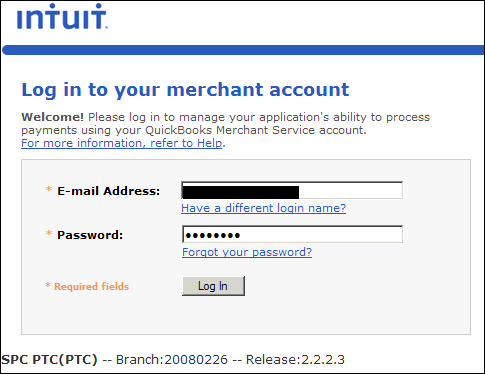
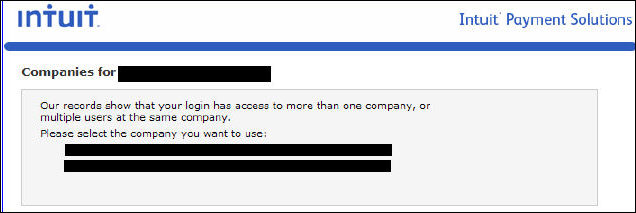
Select the correct company or user account.
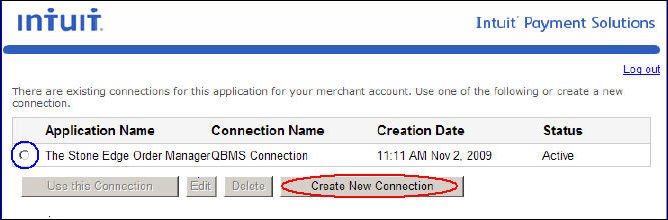
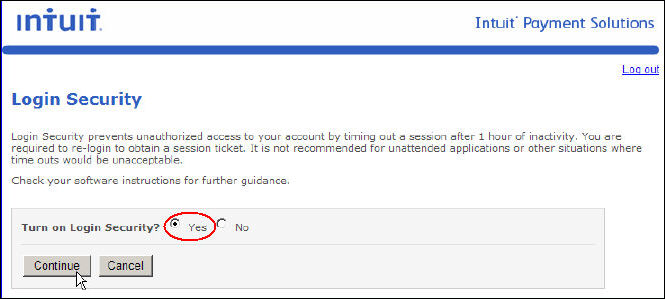
Select Yes (circled in red, above) to turn on Login Security and click Continue.
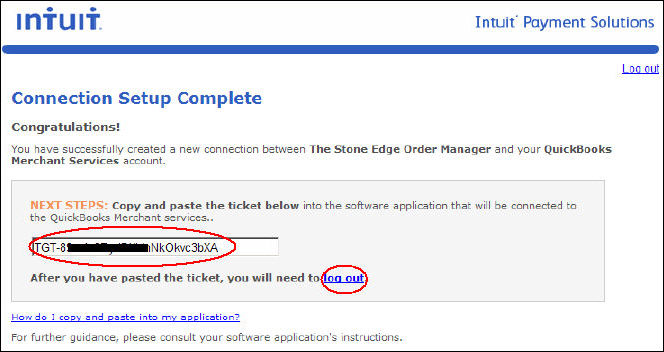
Copy the connection ticket code from the box circled in red above and paste it into the prompt from SEOM.
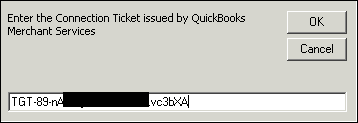

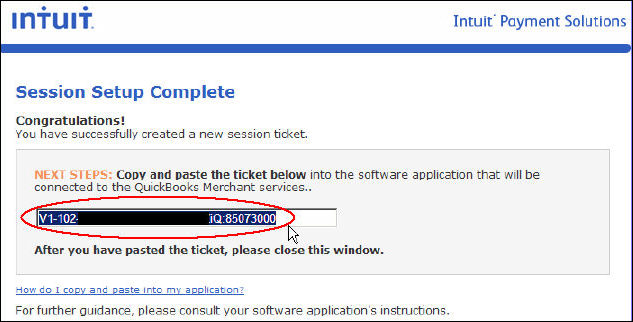
Copy the session ticket ID (circled in red, above) and paste it into the prompt from SEOM (below).
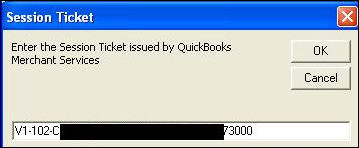
Click OK.
|
System Parameter Name |
Description |
|
|
|
|
|
|
|
QBMSPOSConnectionTicket |
This parameter maintains the QuickBooks Merchant Services Connection Ticket in encrypted format for use with the Point of Sale System. |
|
QBMSPOSTestMode |
Set this parameter to False to run "Live", production transactions through the QuickBooks Merchant Services gateway used by the Point of Sale System. |
Created:
Revised: 8/10/12
Published: 04/13/16