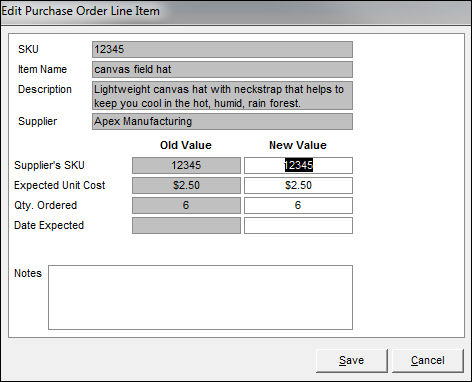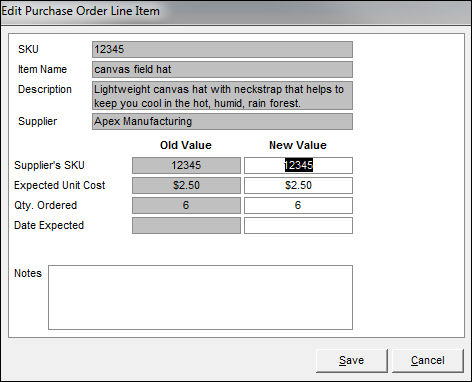Add/Edit Purchase Order Line Item
Contents of this Topic: ShowHide
Overview
-
The Add or Edit History screen is opened by the Add or Edit buttons on the View Selected PO screen when Line Items records are viewed.
-
The caption of the of the screen changes and some fields vary depending on the button from which it is opened.
Main Menu > Manage My Inventory > Manage My Purchase Orders > Find & Select a PO > View Selected PO > Line Items > Add or Edit buttons
Description of the Screens
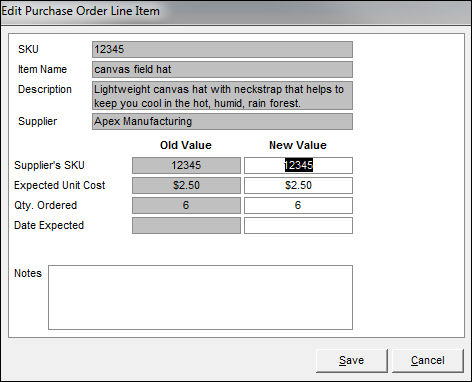
Edit Purchase
Order Line Item screen
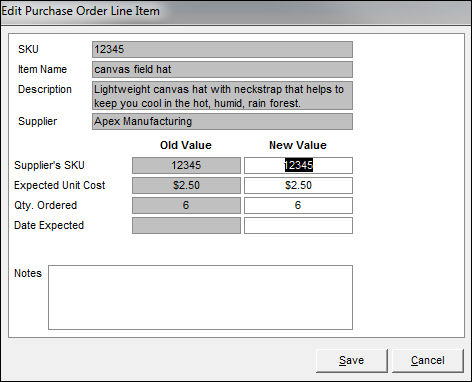
Edit Purchase
Order Line Item screen
SKU Field or Drop-Down List
- when opened by the Add button, this field is a drop-down list from which to select an inventory items
- when opened by the Edit button, this field displays the SKU of the currently selected purchase order line item
Item Name Field
- displays the name of the product of the purchase order line item
Description Field
- displays the product description of the purchase order line item
Supplier Field
- displays the supplier of the current purchase order line item
Old Value Fields
- cannot be edited and show the original values of the Supplier's SKU, Expected Unit Cost, Date Expected, and Qty. Ordered fields
New Value Fields
Supplier's SKU
- if the Supplier's SKU for the product has changed, enter it here
Expected Unit Cost
- if the supplier's price has changed since the purchase order was created, enter the new price here
Qty. Expected
- if the number of ordered units has changed, enter that value here
- record any miscellaneous information about the changes made here
Date Expected
- if the date the merchandise is expected to arrive from the supplier has changed, enter the new date here
Notes
- record any miscellaneous information about the changes made here
Save Button
- click this button when all changes have been made
Cancel Button
- click this to abandon any changes made at this screen (before Save is clicked)
Additional Information
Created: 7/23/12
Revised:
Published: 04/13/16