
Version 7.0

Version 7.0
Contents of this Topic: Show
This topic discusses the methods and places in the program where shipping labels can be printed via the UPS OnLine® Tools integration.
Complete the UPS OnLine Tools Setup Wizard, found in the Shipping section of the Store Setup Wizard.
Also define or enable UPS shipping methods through the Store Setup Wizard and assign a shipping method to orders.
For batch label printing, ensure accurate weights and product dimensions are entered in all product inventory records because a scale cannot be used when batch printing labels and package dimensions are now used by FedEx and UPS when calculating Ground shipments.
Click Print and select the box labeled Shipping Label.
Click Print Now.
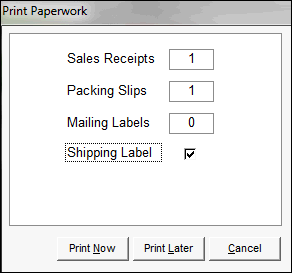
Process Orders: Print Options
The UPS OnLine Tools screen opens. Refer to XXX
Click Approve and select the box labeled Print Shipping Label.
Click Print Now.
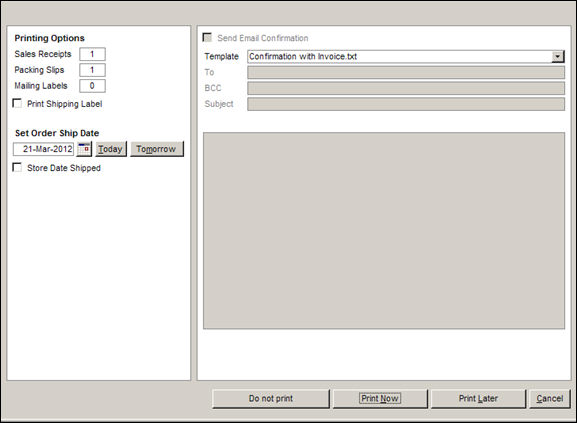
Approval (Print) Options
The shipping label is sent to the printer immediately. The UPS OnLine Tools screen does not open.
Click Print Shipping Label.
The program displays the UPS OnLine Tools Shipping screen and the shipping data can be altered before the label is printed.
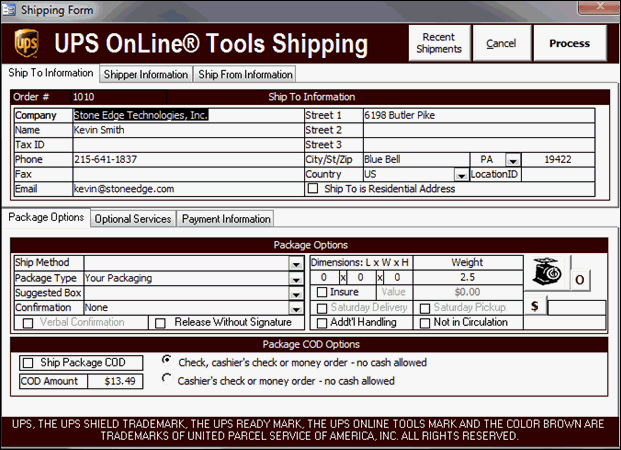
UPS OnLine Tools Shipping screen
Click Process to print the shipping label.
Click Save Order.
Select the box labeled Print Shipping Label. (The order must have a shipping method associated it to see the Print Shipping Label check box.)
Click Approve & Print Now.
The shipping label is sent directly to the printer, the program does not display the UPS OnLine Tools Shipping screen.
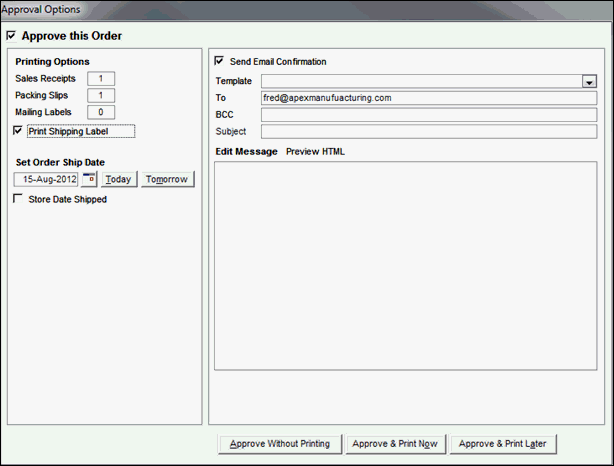
Manual Orders: Approval Options screen
Select a packer.
Load an order, pack the items and post the data.
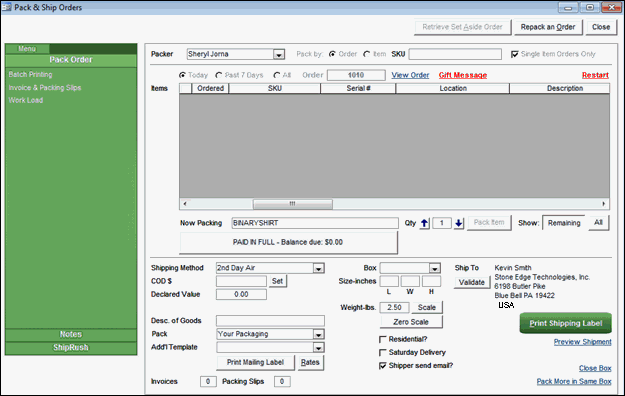
Select a packer.
Load an order, pack the items and post the data.
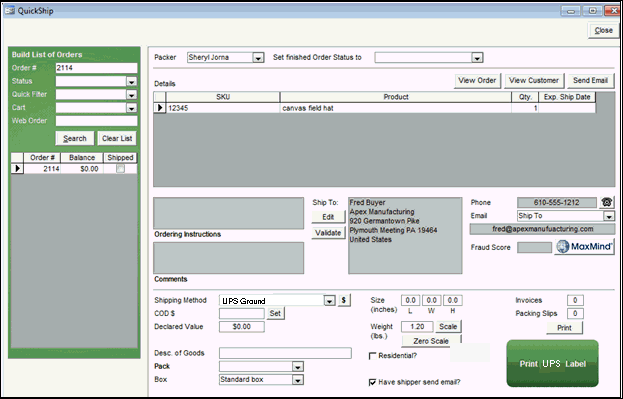
Some program locations always display the UPS OnLine Tools Shipping screen, where you can make additional selections or changes to the shipping information before the shipping label is printed.
Values present on the SEOM forms are passed to the UPS system to process the shipment. Any values not explicitly set on the calling screen are filled in from the defaults set in the system parameters.
Other program locations send the shipping information directly to UPS without displaying the UPS OnLine Tools Shipping screen, unless the order is sent to an international address. In that case, you must enter the required information for international shipments before the label is printed. You may also see Internet Explorer and Acrobat Reader windows open, displaying the necessary international documents requested with the shipment. You may need to initiate printing of those documents from within those applications.
Once all of the data is entered for the shipment, click Process to print the shipping label. If the shipment is international,
The following fields are required:
Street 1 - Shipment recipient’s street address
City/State/Zip - Shipment recipient’s City, State (optional for some international destinations) and Postal Code
Country - Shipment recipient’s country code
The following fields are conditionally required:
Company - Name of company receiving shipment - required if no "Name" provided
Name - Name of shipment recipient - required if no "Company" provided
Tax ID - Tax Identification Number of shipment recipient - required if international shipment
Phone - Phone number of shipment recipient - required for international shipments
The following fields are optional:
Fax - Shipment Recipient’s fax number
Email - shipment recipient’s email address
Street 2 - Additional address information for shipment recipient
Street 3 - Additional address information for shipment recipient
Location ID - ID number/Name for delivery location within recipient's company
Ship to is Residential Address - Check this option to indicate whether the destination address is a residential address
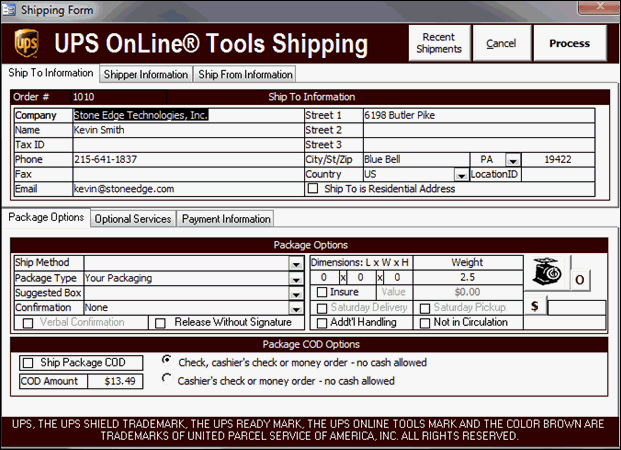
UPS OnLine Tools Shipping screen
This tab is only visible for International Shipments.
The following fields are required:
Tax ID - The Tax Identification Number of the purchaser
Phone- The phone number of the purchaser
Street 1 - The street address of the purchaser
City/State/Zip - The City, State (optional for some destinations) and Postal Code of the purchaser
Country - The country of the purchaser
The following fields are conditionally required:
Company - The company name of the purchaser - required if no "Name" provided
Name - The name of the purchaser - required if no "Company" provided
The following fields are optional:
Fax - The fax number of the purchaser
Street 2 - Additional address information for the purchaser
Street 3 - Additional address information for the purchaser
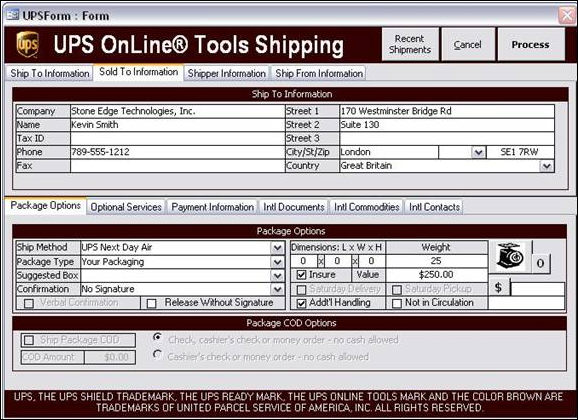
If the Lock Shipper Info on UPS Shipping Form option (Screen 9 of Setup Wizard) is set to TRUE, the information displayed on this tab cannot be changed. UPS Account Number cannot be changed regardless of the parameter setting.
The following fields are required:
Tax ID - The Tax Identification Number of the shipper
Phone- The phone number of the shipper
Street 1 - The street address of the shipper
City/State/Zip - The City, State (optional for some origins) and Postal Code of the shipper
Country - The country of the shipper
The following fields are conditionally required:
Company - The company name of the shipper - required if no "Name" provided
Name - The name of the shipper - required if no "Company" provided
The following fields are optional:
Fax - The fax number of the shipper
Street 2 - Additional address information for the shipper
Street 3 - Additional address information for the shipper
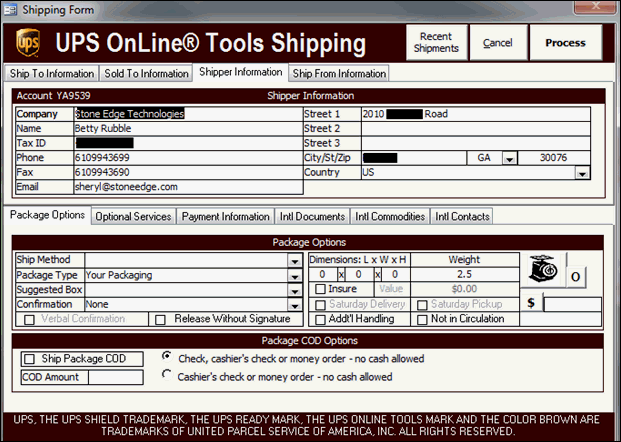
This tab defaults to the same information seen on the Shipper Information tab unless an Alternate Ship From address was entered into Screen 5 of the UPS OnLine® Tools Setup Wizard.
The following fields are required:
Tax ID - The Tax Identification Number of the shipper or alternate
Phone- The phone number of the shipper or alternate
Street 1 - The street address of the shipper or alternate
City/State/Zip - The City, State (optional for some origins) and Postal Code of the shipper or alternate
Country - The country of the shipper or alternate
The following fields are conditionally required:
Company - The company name of the shipper or alternate - required if no "Name" provided
Name - The name of the shipper or alternate - required if no "Company" provided
The following fields are optional:
Fax - The fax number of the shipper or alternate
Street 2 - Additional address information for the shipper or alternate
Street 3 - Additional address information for the shipper or alternate
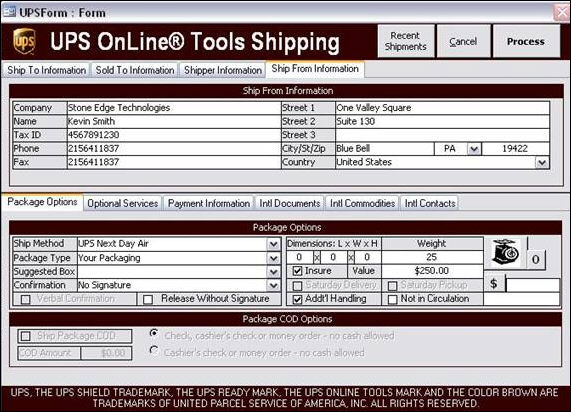
This section contains selectable options regarding the package being shipped.
Ship Method - (required) The name of the shipping service to use - defaults to the shipping method on the order
Package Type - (required) Select the type of package used for the shipment - defaults to the Package Type defined in the UPS OnLine® Tools Setup Wizard or the screen used to open this screen (Pack & Ship or QuickShip)
Suggested Box - (optional) If you have "Boxes" defined in the Order Manager’s Inventory, select a Box type from this list. If dimensions have been defined, the program will enter those dimensions automatically. If the shipment is successfully processed, the Box’s quantity on hand will be decremented. The program will attempt to determine which box should be used or will carry the setting from the screen used to open this screen.
Confirmation - (required) Select the type of delivery confirmation to use on the shipment. If you do not want delivery confirmation applied, select "NONE". Defaults to the type of delivery confirmation selected in the UPS OnLine® Tools Setup Wizard and if there were dollar limits added to the Amount for Signature Required or the Amount for Adult Signature Required options, the program may reset this value.
Verbal Confirmation - (optional) Check this option to receive a verbal delivery confirmation. Only available with certain services
Release Without Signature - (optional) Check this option to allow the release of the goods without receiving a signature. Only available if no delivery confirmation used.
Dimensions, Length - (optional) enter the longest dimension of the package. This value is only used for Package Type "Your Packaging". Ignored for all others. Defaults to the values established in the Setup Wizard or on the calling screen.
Dimensions, Width - (optional) enter the package width. This value is only used for Package Type "Your Packaging". Ignored for all others. Defaults to the values established in the Setup Wizard or on the calling screen.
Dimensions, Height - (optional) enter the package height. This value is only used for Package Type "Your Packaging". Ignored for all others. Defaults to the values established in the Setup Wizard or on the calling screen.
Weight - (required) Enter the package weight in Pounds or Kilograms. Value is rounded to the nearest tenth of a pound or kilo. User can also call for the weight from a scale by clicking the button with the picture of a scale (this assumes the user has set up the Order Manager to work with a scale - not covered in this documentation).
Insure - (optional) Check this option to include insurance on the package. Requires that a declared value be entered into the Value field. Defaults to true if a declared value is passed from a calling form or calculated based on the default settings.
Value - (optional) The declared value of the shipment for insurance purposes. Value passed from calling form or calculated based on default settings.
Saturday Delivery - (optional) Check this option if the shipment is to be delivered on Saturday. Only available with specific service types on certain shipping days (Next Day Air if shipping on Friday, Second Day Air if shipping on Thursday, etc.). Default value is unchecked (false)
Saturday Pickup - (optional) Check this option if the shipment will be picked up from shipper on Saturday (only available when processing shipments on Saturday). Default value is unchecked (false).
Addt’l Handling - (optional) Check this option if the package required additional handling. This option is set based on the items contained in the package. If any items are flagged in the Inventory as requiring additional handling, this option will be checked.
Not In Circulation - (optional) Check this option if the items contained in the package are not in general circulation. Default value unchecked (false)
Scale Button - used to call for the package weight from an electronic shipping scale
Zero button - Used to "zero" your shipping scale
Dollar Sign button - Used to retrieve a shipping rate based on the current shipment settings.
The COD (collect [payment] on delivery) option is only available if there is a Balance Due showing on the order at the time the UPS Screen is loaded and the shipment is not International. International COD options are available on the Optional Services tab
Ship Package COD - (optional) Check this option to have UPS collect payment from the recipient at time of shipment delivery. Default value unchecked (false).
COD Amount - (optional) Enter the dollar amount to be collected from the recipient. Defaults to the Balance Due on the order. Cannot be less than or equal to zero if Ship Package COD option is checked.
Check, Cashier’s Check, Money Order - No Cash Allowed/Cashier’s Check or Money Order - no Cash Allowed - Select one of these two options to identify allowable payment methods. Default is Check, Cashier’s Check, Money Order - No Cash Allowed
Quantum View - (required) Select the notification option you want UPS to send to the shipment recipient. This assumes the recipient has an email address on the order. For no notifications, set this option to None. Defaults to the setting established in the UPS OnLine® Tools Setup Wizard
CCEmail - (optional) Enter up to four additional email addresses for recipients of the notification specified in the Quantum View option. Defaults to the settings established in the UPS OnLine® Tools Setup Wizard
Undeliverable Email - (required) Enter an email address to send notifications that could not be delivered. Defaults to the setting established in the UPS OnLine® Tools Setup Wizard
Documents Only - (optional - international only) Select this option if the shipment contains documents only. Default value is unchecked (false).
Description of Goods - (required for international or COD shipments) Enter a brief description of goods. No default value.
Return Services section:
This section allows the user to print a return label with a shipment or by itself. The label can be printed locally or printed by UPS and sent or delivered to the recipient for use on the return.
Print Return Label - (required) Select the return service type from one of the three options. Defaults to the setting established in the UPS OnLine® Tools Setup Wizard
Return Type - (required if return service selected) If the Print Return Label option is set to Print a Return Label with Shipment or Print a Return Label Only then select an option for the type of return. Defaults to the setting established in the UPS OnLine® Tools Setup Wizard
Include QVN Return Notification - (optional) Check this option to include a QVN Return Notification with the shipment. Only available for Return Service 1 - Attempt or Return Service 3 - Attempt. Default value unchecked (false).
Shipment COD Options section:
The COD (collect [payment] on delivery) option is only available if there is a Balance Due showing on the order at the time the UPS Screen is loaded and the shipment is International.
Shipment COD - (optional) Check this option if the shipment is COD (collect [payment] on delivery). Default value unchecked (false).
COD Amount - (required if Shipment COD option checked) Enter the dollar amount to collect from the recipient. Default value set to Balance Due on the order.
Check, Cashier’s Check or MO/Cash - Select the payment options accepted. Default is Check, Cashier’s Check or MO.
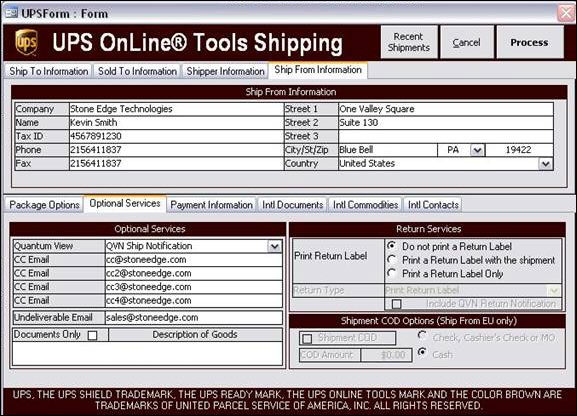
Payment Detail - Select the level of detail to provide to UPS. Basic reports only one payor responsible for all fees. Itemized allows for reporting separate parties for shipping fees vs. duty and taxes.
Shipping Charges - Select the party responsible for shipping charges (or all charges if Payment Detail is set to Basic). Depending on the selection here, additional options will be made available and include:
Shipper - Payment can be applied to a UPS account or to a credit card.
If UPS Account is selected, enter the UPS account number in the Acct# field.
If Credit Card is selected, enter the following:
Acct # - (required) Enter the credit card number
Expiration - (required) Enter the card’s expiration date
CVV2 - (optional) Enter the card’s security code
Street 1 - (required) Enter the card holder’s street address
Street 2 - (optional) Enter additional address information for the card holder
Street 3 - (optional) Enter additional address information for the card holder
City/State/Zip - Enter the City, State and Postal Code of the card holder
Country - Select the country code of the card holder
Receiver - Payment can be applied to a UPS account only. Enter the UPS account number in the Acct # field and the receiver’s postal code in the Zip field.
Third Party - Payment can be applied to a UPS account only. Enter the UPS account number in the Acct # field, the third party’s postal code in the Zip field and the third party’s country in the Country field..
Consignee - No payment is required for this option.
Duties/Taxes - If the Payment Detail option is set to Itemized, this area will be enabled. Enter the information for the party responsible to pay duty fees and taxes on the shipment:
Shipper - Payment can be applied to a UPS account or to a credit card.
If UPS Account is selected, enter the UPS account number in the Acct# field.
If Credit Card is selected, enter the following:
Acct # - (required) Enter the credit card number
Expiration - (required) Enter the card’s expiration date
CVV2 - (optional) Enter the card’s security code
Street 1 - (required) Enter the card holder’s street address
Street 2 - (optional) Enter additional address information for the card holder
Street 3 - (optional) Enter additional address information for the card holder
City/State/Zip - Enter the City, State and Postal Code of the card holder
Country - Select the country code of the card holder
Receiver - Payment can be applied to a UPS account only. Enter the UPS account number in the Acct # field and the receiver’s postal code in the Zip field.
Third Party - Payment can be applied to a UPS Account only. Enter the UPS account number in the Acct # field, the third party’s postal code in the Zip field and the third party’s country in the Country field..
Consignee - No payment is required for this option.
Split VAT - Check this option if any Value Added Taxes (VAT) that are applied to the shipment are to be paid evenly by both parties. If left unchecked, the party identified under Duties/Taxes is responsible for VAT.
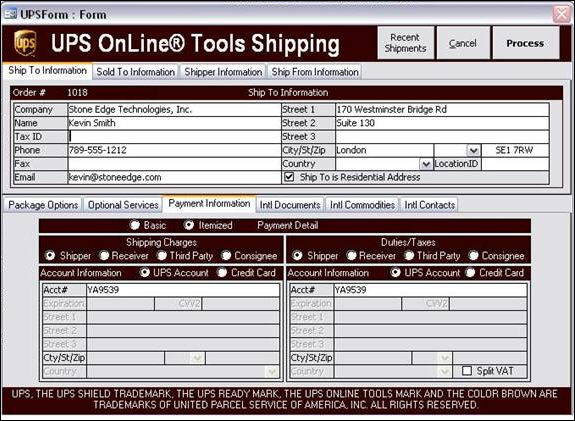
This section deals with international shipments only and will not be visible for domestic shipments. This tab along with the Intl Commodities tab allows the user to define which of the following documents to produce with the shipping label:
CI - Commercial Invoice
NAFTA CO - North American Free Trade Agreement Certificate of Origin
CO - Certificate of Origin
SED - Shippers Export Declaration
The UPS form will pre-select the documents needed based on the origin and destination countries on the shipment. The user can turn on or off any of these reports by unchecking the checkbox next to the report name. For each report, the following fields apply:
Commercial Invoice:
Terms - Select an option that indicates the rights to the seller from the buyer.
Reason - Select an option that specifies the reason for export of the shipment.
Discount - Dollar amount of discount applied to the invoice.
Freight - Dollar amount of freight charges applied to the invoice.
Insurance - Dollar amount of insurance charges applied to the invoice.
Other - Dollar amount of other charges applied to the invoice.
Comments - Any additional information regarding the shipment.
Declaration - Legal explanation, used by Customs, for the delivering of this shipment.
NAFTA Certificate of Origin:
Blanket Period - This field should be entered if the NAFTA Certificate covers multiple shipments of identical goods as described in the Description of Goods field that are imported into a NAFTA country for a specified period of up to one year (the blanket period). The importation of a good for which preferential treatment is claimed based on this certificate must occur between these dates.
Begin Date - Enter a date value (or press CTRL+D to open a calendar) that identifies the beginning of the Blanket Period
End Date - Enter a date value (or press CTRL+D to open a calendar) that identifies the end of the Blanket Period
Certificate of Origin:
Export Date - Enter the date (or press CTRL+D to open a calendar) the goods will leave the country
Export Carrier - The name of the carrier that is exporting the shipment. The vessel's flag number should also be entered, if the carrier is a vessel.
Shipper’s Export Declaration:
Export Date - Enter the date (or press CTRL+D to open a calendar) the goods will leave the country
Export Carrier - The name of the carrier that is exporting the shipment. The vessel's flag number should also be entered, if the carrier is a vessel.
Carrier ID - The four-character Standard Carrier AlphaCode (SCAC) for vessel, rail, and truck shipments. For air shipment, enter the two or three character International Air Transport Association (IATA) code.
In Bond Code - Select the two character In-Bond code
Entry Number - The Import Entry Number when the export transaction is used as proof of export for import transactions (examples: In Bond, Temporary Import Bond or Drawbacks)
Point of Origin - Contains one of the following:
- The two-digit U.S. Postal Service abbreviation for the state from which the goods were shipped
- The port of export.
- The state that is the source for the good with the highest value.
- The state of consolidation.
- The Foreign Trade Zone number of the zone from where the exports are leaving
- If the goods were shipped from Puerto Rico, enter PR.
Trans Mode - Select the Mode of transport by which the goods are exported.
Port of Export - Should be one of the following:
- If overland: The U.S. Customs port where the carrier crosses the U.S. border.
- If vessel and air: The U.S. Customs port where the goods are loaded on the carrier to be exported from the U.S.
- If postal: The U.S. Postal Office from where the goods are mailed
Unload Port - The country and the port where the goods will be unloaded from the exporting carrier. For vessel and air shipments only.
Load Pier - Pier where goods are loaded. For vessel shipments only.
Parties to Transaction - Information about parties to transaction. Use Related, if the parties to the transaction are related. A related party is an export from a U.S. businessperson or business to a foreign business or from a U.S. business to a foreign person or business where the person has at least 10 percent of the voting shares of the business during the fiscal year. If unincorporated, then an equivalent interest in the business.
Routed Export - If Present, indicates that it is a routed export transaction. A routed export transaction is one where the foreign principal party in interest authorizes a U.S. forwarding (or
other) agent to export the merchandise outside the U.S.
Containerized - If present indicates that the goods are containerized. This applies to vessel shipments only
License - The License that authorizes shipment of goods - If the product is not licensable, a valid license exception code needs to be entered. If shipping different products that are covered under different licenses or license exceptions, then separate SEDs must be created. Keep in mind that that the current system does not allow multiple SEDs to be created against one shipping label, so multiple labels must be created.
Number - Enter the License Number that authorizes shipment
Date - Enter the License Date
Exception Code - If product is excepted, select one of the following Exception Codes:
AGR - Established for agricultural commodities to permit exports and re-exports
to Cuba that is not specifically identified on the Commerce Control List (CCL)
and is classified as EAR99.
APR - Items for export or re-export not controlled for nuclear nonproliferation,
missile technology or crime control.
AVS - U.S. aircraft or foreign sojourn into foreign country.
BAG - Individual or exporting carriers crew members baggage.
CIV - National security items for civil end users.
CTP - Computer and parts of.
ENC - Encrypted software and hardware - financial institutions.
GBS - Export or re-export of Country Group B; controlled for national security
reasons.
GFT - Gift shipments; packages to individuals, religious, charitable or education
institutions, donations of basic needs.
GOV - Government shipments, covers shipments for U.S. government agencies,
personnel or of cooperating foreign governments.
KMI - Encrypted software and hardware.
LVS - Value of shipments limited.
NLR - No license required.
RPL - Servicing and replacement of parts and equipment, one for one
replacement parts service or replacement of equipment.
TMP - Temporary exports, export and re-export of items temporary in U.S.,
export and re-export of beta test software.
TSPA - Software or technology outside the scope of export regulations.
TSR - Technology and software, national security reason, Country Group B.
TSU- Technology and software shipments, of basic requirements, data
supporting prospective or actual bids, offers to sell, lease or supply an item.
Software update for fixing programs, mass marketed software
ECCN - Export Control Classification Number. This number identifies categories, product groups, strategic level of control, and country groups. Some products have an ECCN number. ECCN is required one of the following License Exception Codes is entered: CIV, CTP, ENC, KMI, LVS
This section deals with international shipments only and will not be visible for domestic shipments. This screen is where the items in the shipment are detailed for customs documentation. Depending on the documents selected on the Intl Documents tab, certain controls may be disabled.
In the Items on Order list, select a single line item then fill in the needed information in the International Commodity Details section. Click on the Add To Docs button to add this item to the Items on International Documents list. Repeat this as needed for each item in the shipment. You can change the data for any given line item by clicking on the item in the Items on International Documents list - this will reload the data points established for the item. Make any changes needed then click on the Add to Docs button - this will save the changes made to the item. If you wish to remove an item from the Items on International Documents list, select the item to remove, then click on the Delete button.
As you are working with an item, you can easily reset the screen by clicking the Clear Data button. This will set all fields back to their defaults.
International Commodity Details section:
Part # - Enter the Product’s part number. Defaults to the product’s SKU
Qty - Enter the quantity of this item in the shipment
Value - Enter the price or worth of this item
Description - Enter a brief description for this item
Marks and Numbers - Any special marks, codes, and numbers that may appear on package
Export Type - Code indicating the following:
Domestic: Exports that have been produced, manufactured, or grown in the United States or Puerto Rico. This includes imported merchandise which has been enhanced in value or changed from the form in which imported by further manufacture or processing in the United States or Puerto Rico.
Foreign: Merchandise that has entered the United States and is being exported again in the same condition as when imported.
ForeignMilitary: Exported merchandise that is sold under the foreign military sales program.
SED Value - The value of the S.E.D. commodity contained on the S.E.D. This amount will always be USD.
Invoice Unit - Select the code for the unit of measurement of the commodity units.
Unit Desc - The unit of measure if OTH (Other) is entered as the Invoice Unit code
Comm Code - Customs uses this code to determine what duties should be assessed on the commodity. For NAFTA CO - For each good described in Description of Goods field, identify the H.S. tariff classification to six digits. If the good is subject to a specific rule of origin in Annex 401 that requires eight digits, identify to eight digits, using the H.S. tariff classification of the country into whose territory the good is imported.
Origin Country - The country in which the good was manufactured, produced, or grown.
Joint Origin - Select this option if the product was manufactured or produced in multiple countries of origin.
Net Cost, Code - For each good described in the Description of Goods field, where the good is subject to a regional value content (RVC) requirement, indicate "NC" if the RVC is calculated according to
the net cost method; otherwise, indicate "NO."
Net Cost, Start Date - If the RVC is calculated over a period of time, enter (or press CTRL+D to open a calendar) the begin date of that period.
Net Cost, End Date - If the RVC is calculated over a period of time, enter (or press CTRL+D to open a calendar) the end date of that period.
Preference Criteria - Select one of the options based on the following:
A - The good is " wholly obtained or produced entirely" in the territory of one or more of the NAFTA countries as referenced in Article 415.
NOTE: The purchase of a good in the territory does not necessarily render it "wholly obtained or produced."
If the good is an agricultural good, see also criterion F and Annex 703.2. (Reference: Article 401(a) and 415)
B - The good is produced entirely in the territory of one or more of the NAFTA countries and satisfies the specific rule of origin, set out in Annex 401, that applies to its tariff classification. The rule may include a tariff classification change, regional value-content requirement, or a combination there-of. The good must also satisfy all other applicable requirements of Chapter Four. If the good is an agricultural good, see also criterion F and Annex 703.2. (Reference: Article 401(b))
C - The good is produced entirely in the territory of one or more of the NAFTA countries
exclusively from originating materials. Under this criterion, one or more of the materials may not fall within the definition of "wholly produced or obtained," as set out in Article 415. All materials used in the production of the good must qualify as " originating" by meeting the rules of Article 401(a) through (d). If the good is an agricultural good, see also criterion F and Annex 703.2. Reference: Article 401(c).
D - Goods are produced in the territory of one or more of the NAFTA countries but do not meet the applicable rule of origin, set out in Annex 401, because certain non-originating materials do not undergo the required change in tariff classification. The goods do nonetheless meet the regional value-content requirement specified in Article 401 (d). This criterion is limited to the following two circumstances:
1) The good was imported into the territory of a NAFTA country in an unassembled
or disassembled form but was classified as an assembled good, pursuant to H.S. General Rule of Interpretation 2(a), or
2) The good incorporated one or more non-originating materials, provided for
as parts under the H.S., which could not undergo a change in tariff classification because the heading provided for both the good and its parts and was not further subdivided into subheadings, or the subheading provided for both the good and its parts and was not further subdivided.
NOTE: This criterion does not apply to Chapters 61 through 63 of the H.S. (Reference: Article 401(d))
E - Certain automatic data processing goods and their parts, specified in Annex 308.1, that do not originate in the territory are considered originating upon importation into the territory of a NAFTA country from the territory of another NAFTA country when the most-favored-nation tariff rate of the good conforms to the rate established in Annex 308.1 and is common to all NAFTA countries. (Reference: Annex 308.1)
F - The good is an originating agricultural good under preference criterion A, B, or C above and is not subject to a quantitative restriction in the importing NAFTA country because it is a " qualifying good" as defined in Annex 703.2, Section A or B (please specify). A good listed in Appendix 703.2B.7 is also exempt from quantitative restrictions and is eligible for NAFTA preferential tariff treatment if it meets the definition of " qualifying good" in Section A of Annex 703.2.
NOTE 1: This criterion does not apply to goods that wholly originate in Canada or the United States and are imported into either country.
NOTE 2: A tariff rate quota is not a quantitative restriction.
Producer - Select on of the following:
Yes - If shipper is the producer of the good. If not, select one of the "No" options depending on whether this certificate was based upon:
No[1] - Knowledge of whether the good qualifies as an originating good.
No[2] - Reliance on the producer’s written representation (other than a Certificate of Origin) that the good qualifies as an originating good.
No[3] - A completed and signed Certificate for the good voluntarily provided to the exporter by the producer.
# of Boxes - The total number of packages, cartons, or containers for the commodity
Weight Unit - Select the unit of weight for the commodity
Weight - The shipping weight, including containers, for each commodity with a separate Harmonized Tariff Code / Schedule B Number. This weight does not include carrier equipment.
VIN - If this commodity is a vehicle, enter the Vehicle Identification Number
Schedule B, Quantity - Enter the number of units for this item
Schedule B, Number - A unique 10-digit commodity classification code for the item being exported.
Schedule B, Unit Code - The unit of measure indicated on the Export License.
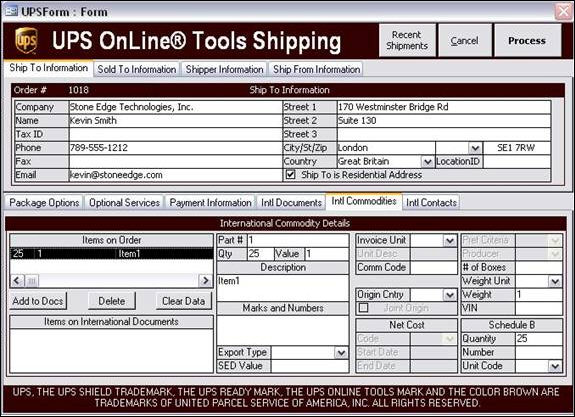
This section deals with international shipments only and will not be visible for domestic shipments. This screen allows the user to enter contact information for Agents, Consignees and Producers.
Forward Agent section: This section pertains to the SED documents only. The forwarding agent is the company or person acting as agent in the trans-shipping of freight to the destination country.
Comp - The Company Name of the Forwarding Agent
Tax ID - The Tax Identification number of the Forwarding Agent
Street 1 - The street address of the Forwarding Agent
Street 2 - Additional address information for the Forwarding Agent
Street 3 - Additional address information for the Forwarding Agent
City - City of the Forwarding Agent
St/Zip - State (optional) and Postal Code of the Forwarding Agent
Cntry - Country of the Forwarding Agent
Ultimate Consignee section: This section pertains to the SED documents only. The ultimate consignee is the person or company who receives the goods for end-use or the person or company listed on the export license. This is the end-user of the goods. The user can automatically fill in this section with the ship to information by clicking the Ultimate Consign from Ship To button
Comp - The Company Name of the Ultimate Consignee
Tax ID - The Tax Identification number of the Ultimate Consignee
Street 1 - The street address of the Ultimate Consignee
Street 2 - Additional address information for the Ultimate Consignee
Street 3 - Additional address information for the Ultimate Consignee
City - City of the Ultimate Consignee
St/Zip - State (optional) and Postal Code of the Ultimate Consignee
Cntry - Country of the Ultimate Consignee
Intermediate Consignee section: This section pertains to the SED documents only. The intermediate consignee is the person or company in the importing country that makes final delivery to the ultimate consignee.
Comp - The Company Name of the Intermediate Consignee
Tax ID - The Tax Identification number of the Intermediate Consignee
Street 1 - The street address of the Intermediate Consignee
Street 2 - Additional address information for the Intermediate Consignee
Street 3 - Additional address information for the Intermediate Consignee
City - City of the Intermediate Consignee
St/Zip - State (optional) and Postal Code of the Intermediate Consignee
Cntry - Country of the Intermediate Consignee
Producer section: This section pertains to the NAFTA CO documents only. Information about the producer of the goods being shipped. The NAFTA Certificate of Origin must be completed, signed, and dated by the exporter. The Certificate of Origin is completed by the producer for use by the exporter; it must be completed, signed, and dated by the producer. The date must be the date the Certificate was completed and signed.
Option - This field can be used in place of producer name and address information. Select from one of the options available.
The user can automatically fill the name and address section with the data from the shipper by clicking on the Producer from Shipper button.
Comp - The Company Name of the Producer
Tax ID - The Tax Identification number of the Producer
Street 1 - The street address of the Producer
Street 2 - Additional address information for the Producer
Street 3 - Additional address information for the Producer
City - City of the Producer
St/Zip - State (optional) and Postal Code of the Producer
Cntry - Country of the Producer
Should any data points be missing or there is an error from UPS regarding the shipment, you will receive an error message on screen detailing the error condition. Return to the UPS screen to make corrections and try again.
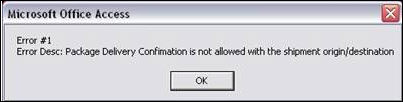
Created:
Revised: 1/5/15
Published: 04/13/16