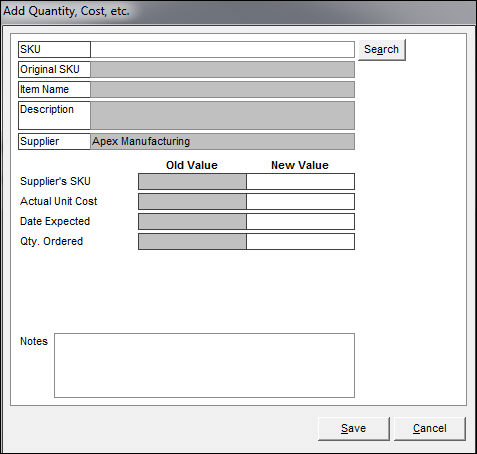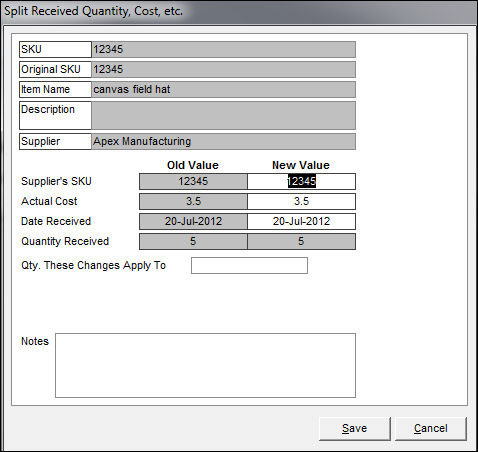PO Edit History
Contents of this Topic: ShowHide
Overview
-
The PO Edit History screen is opened by the Split, Add, or Edit buttons on the View Selected PO screen when Expected records are viewed, as well as the Split or Edit buttons when Received records are viewed.
-
The caption of the of the screen changes and some fields vary depending on the location from which it is opened.
Main Menu > Manage My Inventory > Manage My Purchase Orders > Find & Select a PO > View Selected PO
Description of the Add Quantity, Cost, etc. Screen
SKU Field
- select a SKU to add to the purchase order
Search Button
- alternately, click this button to enter criteria and search for a specific product SKU to add to the purchase order
Original SKU Field
- displays the SKU of the line item as it originally appeared on the purchase order before any changes were made
Item Name Field
- displays the name of the product of the line item
Description Field
- displays the product description of the line item
Supplier Field
- displays the supplier of the current line item
Old Value Fields
- cannot be edited and show the original values of the Supplier's SKU, Expected Cost, Date Expected, and Quantity Expected fields
New Value Fields
Supplier's SKU
- if the Supplier's SKU for the product has changed, enter it here
Expected Cost
- if the supplier's price has changed since the purchase order was created, enter the new price here
Date Expected
- if the date the merchandise is expected to arrive from the supplier has changed, enter the new date here
Quantity Expected
- if the number of ordered units has changed, enter that value here
Notes
- record any miscellaneous information about the changes made here
Save Button
- click this button when all changes have been made
Cancel Button
- click this to abandon any changes made at this screen (before Save is clicked)
Description of the Split Received Quantity, Cost, etc. Screen
SKU Field
- displays the current SKU of the line item to be split
Original SKU Field
- displays the SKU of the line item as it originally appeared on the purchase order before any changes were made
Item Name Field
- displays the name of the product of the selected PO line item
Description Field
- displays the product description of the selected PO line item
Supplier Field
- displays the supplier of the selected PO line item
Old Value Fields
- display the original values of the Supplier's SKU, Actual Cost, Date Received, Quantity Received fields
New Value Fields
Supplier's SKU
- if the Supplier's SKU has changed, enter the new SKU here
Actual Cost
- if the supplier's price for the item has changed, enter the new value here
Date Received
- to change the date the item was received from the supplier, enter the new value here
Quantity Received
- displays the number of units marked as Received in the purchase order
Qty. These Changes Apply To
- enter the number of units that the changes in the other fields affect
Notes
- record any miscellaneous information about the changes made at this screen in this field
Save Button
- click this button when all changes have been made
Cancel Button
- click this to abandon any changes made at this screen (before Save is clicked)
Additional Information
Created: 7/23/12
Revised:
Published: 04/13/16