
Version 7.0

Version 7.0
Contents of this Topic: Hide
Subscription Manager is a licensed add-on to SEOM that allows a merchant to generate manual orders on a recurring basis, for a single inventory item or a related series of items, such as a Wine of the Month club. Contact sales@stoneedge.com to purchase a license for Subscription Manager.
Identical SKUs representing the "subscription" are defined at the shopping cart and in SEOM, and are referred to as the SubscriptionSKU.
Open the Subscription Manager user interface and flag the SubscriptionSKU as a "subscription" and tell the program the specific inventory item or items to ship when fulfilling the subscription.
You must also configure other settings, such as the order and delivery options, as well as the recurrence pattern and duration of the subscription.
When an online order containing the SubscriptionSKU is imported into SEOM, it automatically appears as a line item on the order, just like any other product.
After the order is approved in SEOM, the subscription is recorded in Subscription Manager, but you must periodically take action in Subscription Manager to "generate" a manual order in SEOM for each timed shipment of the product or products.
The manual order is then processed and shipped, just as any other order would be processed in SEOM.
The price of the line item when the order is generated is controlled by the billing method selected in step 19. Billing at Shipment uses the price of the item when the order is generated and Invoicing uses the price indicated in the SubscriptionSKU.
The instructions in this topic assume you have purchased a license for Subscription Manager, updated your license file, downloaded and installed the application, and enabled it in Stone Edge. (System parameter UseSubscriptionManager is TRUE)
At the Stone Edge Main Menu, select Manage My Inventory > View and Manage My Inventory to open the Inventory screen.
Click Add.
Enter a unique value in the Local SKU field to identify the SubscriptionSKU. If you import orders from a website, the SKU entered here must match the Subscription SKU at the website so it is recognized upon import.
Select Ignore QOH.
Optionally, enter the Retail price for the SubscriptionSKU. The price of the subscription can be determined by the SubscriptionSKU itself, or by the individual products that are shipped to fill the subscription.
Select Add Supplier(s) and choose a Primary Supplier from the list.
Enter a value in the Unit Cost field.
Click Save.
Go back to the Main Menu and click Subscriptions to open the Subscription Manager interface.
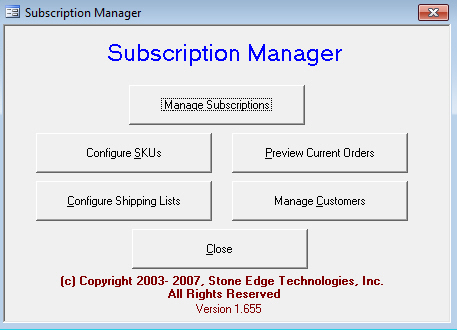
Select Configure SKUs.
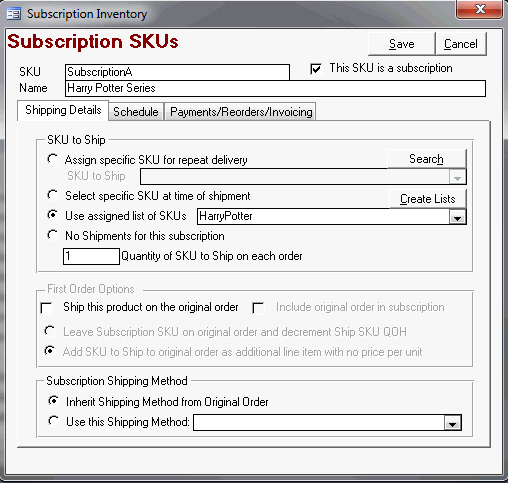
Lookup the SubscriptionSKU created in step 9.
Click Edit.
Select This SKU is a subscription.
You can accept the default selection, Assign specific SKU to repeat delivery, or you may choose another selection from the SKU to Ship section of the screen and enter the Quantity of the SKU to Ship.
You can accept the default selection, Leave Subscription SKU on original order and decrement Ship SKU QOH, or make another selection from the First Order Options section of the screen.
You can accept the default selection, Inherit Shipping Method from Original Order, or make another selection in the Subscription Shipping Method section of the screen.
Click the Schedule tab and set the delivery schedule and recurrence pattern.
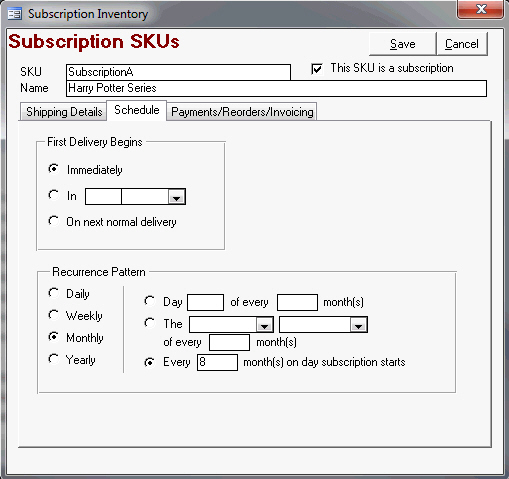
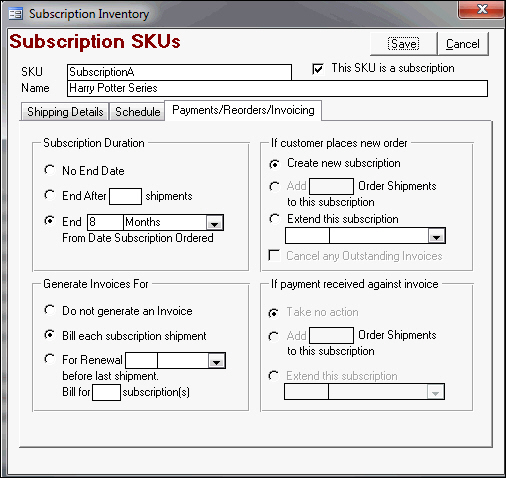
Created: 3/4/13
Revised: 3/21/13
Published: 04/13/16